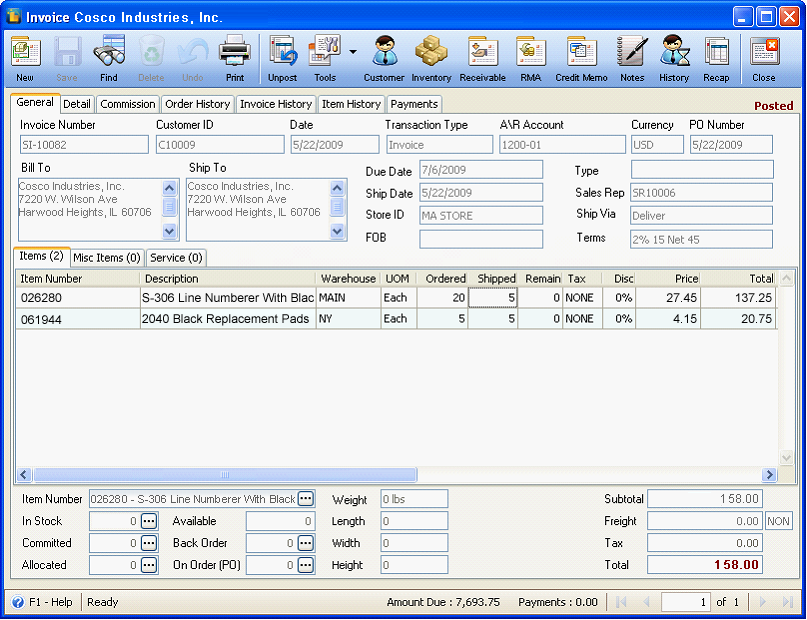Back Order tracking ability directly in Sales Order form
This will show you how to track back orders without creating multiple invoices from one sales order.
I. Company Preference Setup
Enable Back Orders checkbox must be DISABLED and Enable Allocated and transfer Qty from Order to Invoice using: “Allocated Qty” must be ENABLED.
Disabling the Enable Back Orders checkbox will also disable the Automatically Create and Build Assembly when processing Orders checkbox.
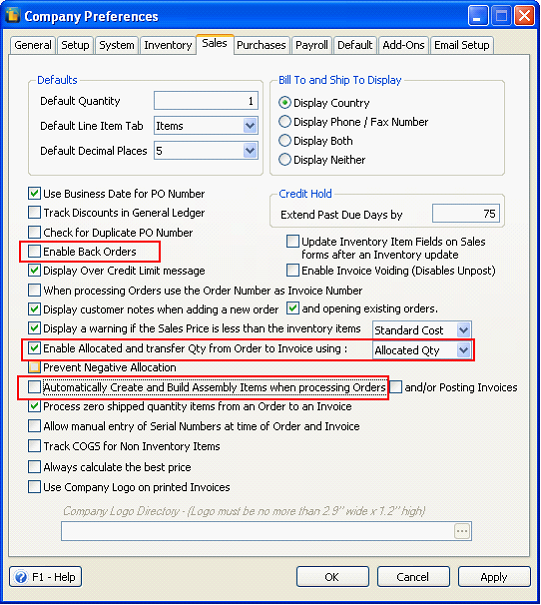
II. Sales Order form
Create new sales order. When one of the items Allocate qty is less than the Ordered qty(or the Available qty is not enough to cover the Ordered qty), this order is said to be a Back Order type. The Transaction Type field will automatically show Back Order.
Example: Back Order tracking ability directly in Sales Order form
This will show you how to track back orders without creating multiple invoices from one sales order.
I. Company Preference Setup
Enable Back Orders checkbox must be DISABLED and Enable Allocated and transfer Qty from Order to Invoice using: “Allocated Qty” must be ENABLED.
Disabling the Enable Back Orders checkbox will also disable the Automatically Create and Build Assembly when processing Orders checkbox.
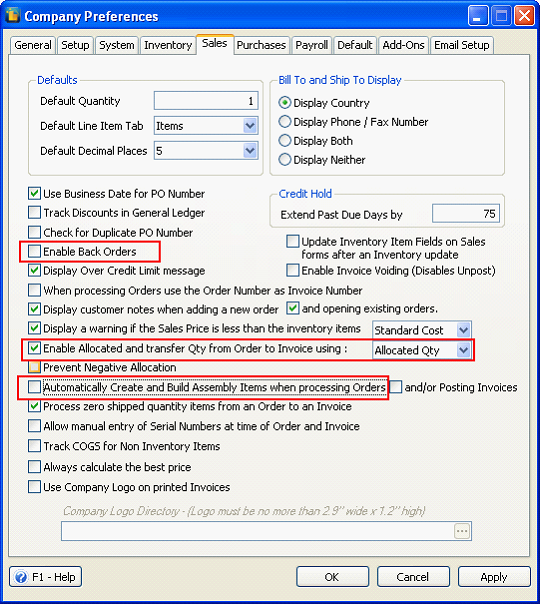
II. Sales Order form
Create new sales order. When one of the items Allocate qty is less than the Ordered qty(or the Available qty is not enough to cover the Ordered qty), this order is said to be a Back Order type. The Transaction Type field will automatically show Back Order.
Example:
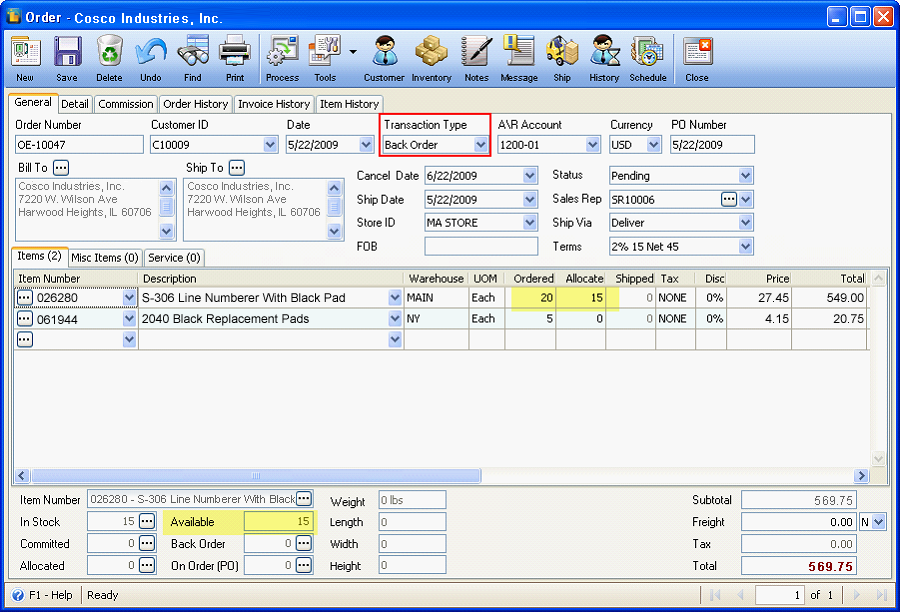
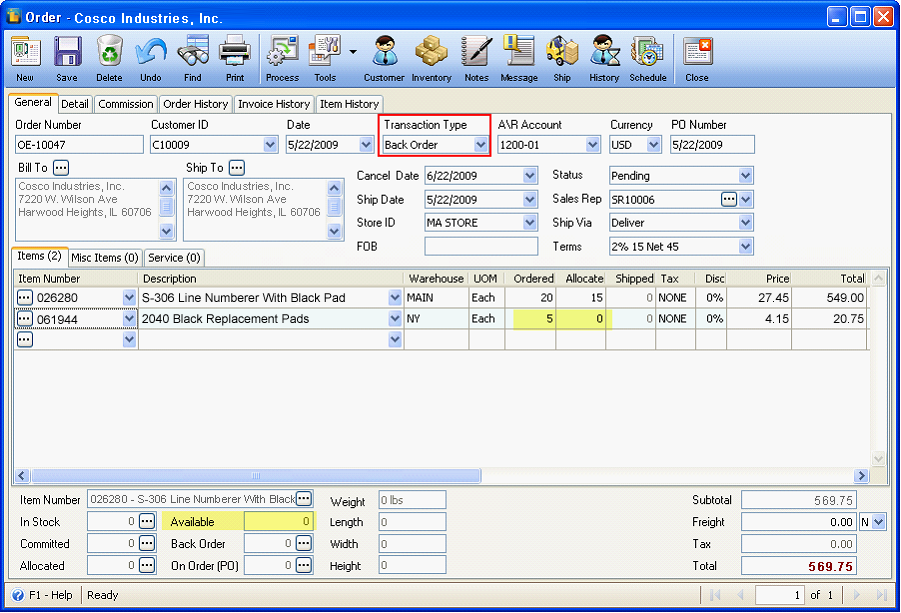
For items that have no enough stock to cover the order, saving the order will update the Available, Back Order and stocks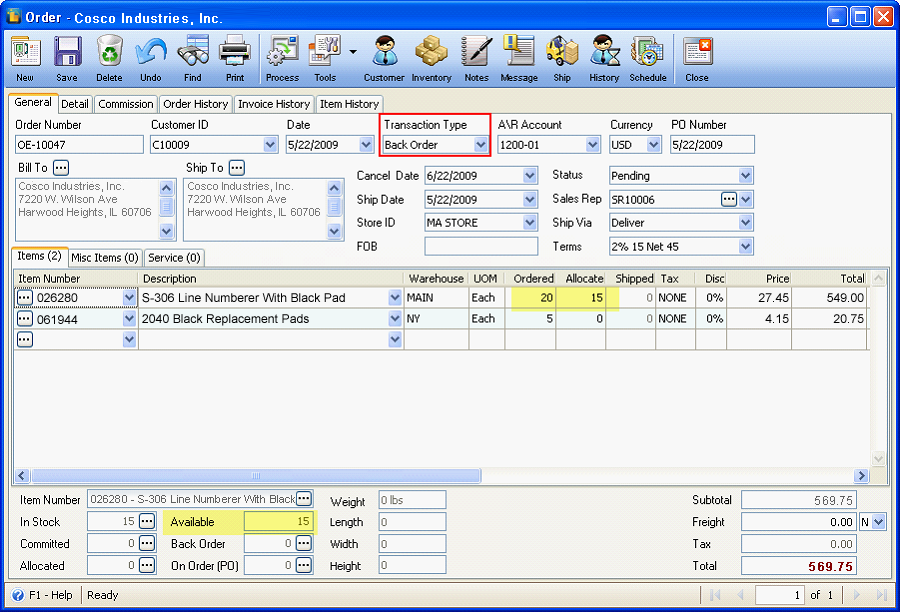
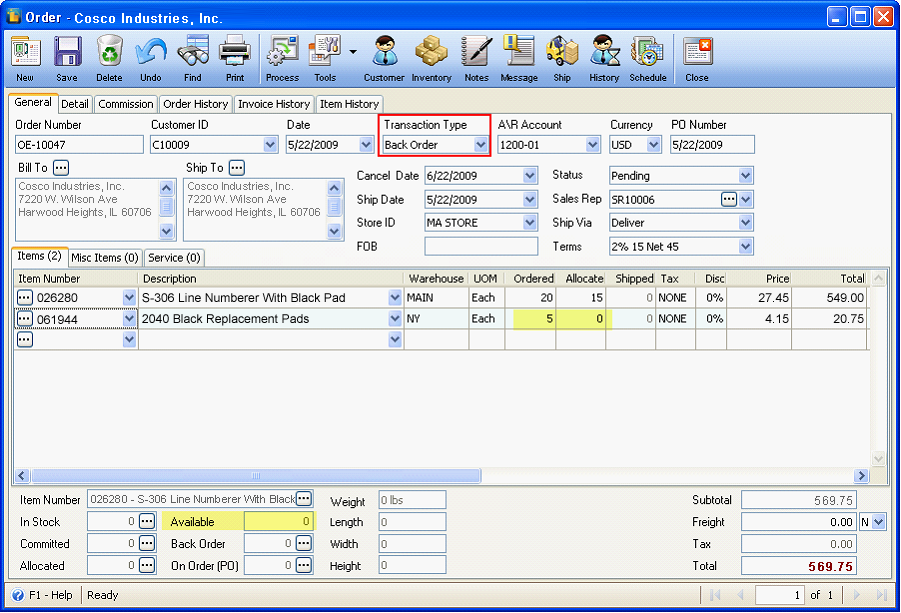
For items that have no enough stock to cover the order, saving the order will update the Available, Back Order and stocks
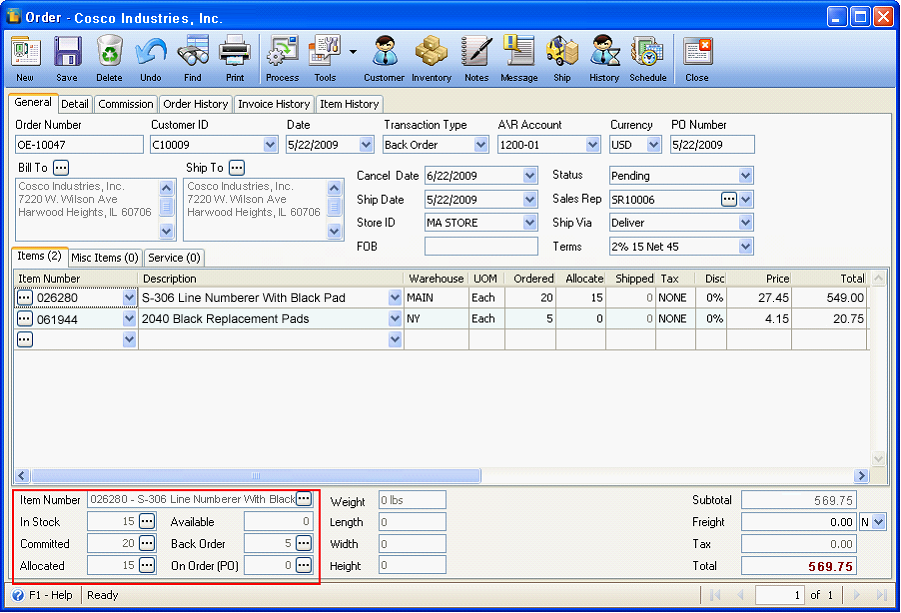
|
Before Saving the Order |
After Saving the Order |
Effect |
|
In Stock |
15 |
15 |
No Change |
|
Committed |
0 |
20 |
Increased |
by the ordered qty |
Allocated |
0 |
15 |
Increased |
by the allocated qty |
Available |
15 |
0 |
Decreased |
by the allocated qty |
Back Order |
0 |
5 |
increased |
difference of the ordered qty and the allocated qty |
On Order (PO) |
0 |
0 |
No change |
|
For items that have no stock at all, saving the order will update the Available, Back Order and stocks
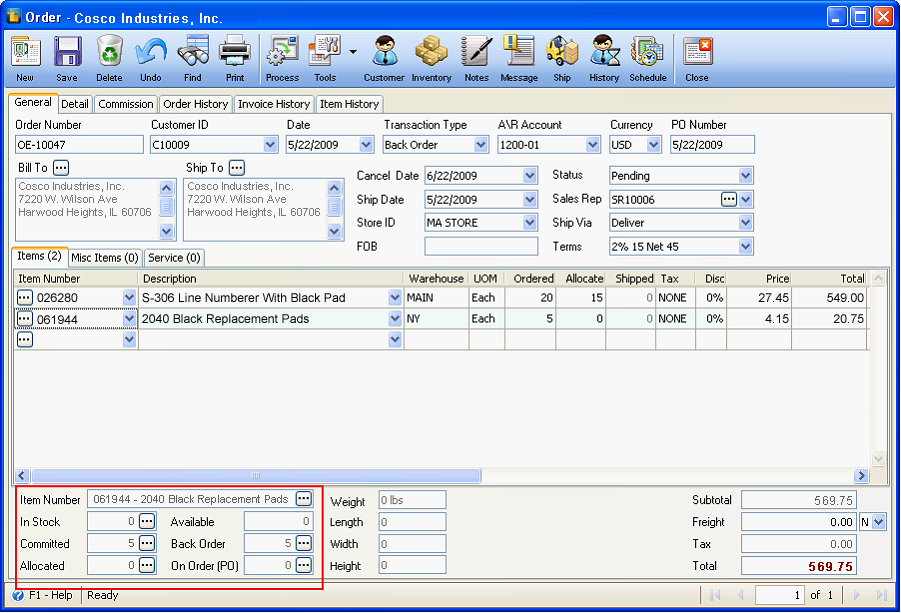
|
Before saving the order |
After saving the order |
Effect |
|
In Stock |
0 |
0 |
No Change |
|
Committed |
0 |
5 |
Increased |
by the ordered qty |
Allocated |
0 |
0 |
No Change |
since there is nothing to allocate |
Available |
0 |
0 |
No Change |
|
Back Order |
0 |
5 |
increased |
difference of the ordered qty and the allocated qty |
On Order (PO) |
0 |
0 |
No change |
|
![]() Note that you can use the ellipse button in the Committed, Allocated, Back Order and On Order (PO) fields to see a preview of what transactions comprise that number.
Note that you can use the ellipse button in the Committed, Allocated, Back Order and On Order (PO) fields to see a preview of what transactions comprise that number.
Process the Order to Invoice to ship what is currently available. When processing an order to invoice, you can choose to process zero shipped quantity items from an Order to an Invoice. To do this, enable the Process zero shipped quantity items from an Order to an Invoice checkbox in the Company Preferences form > Sales tab.
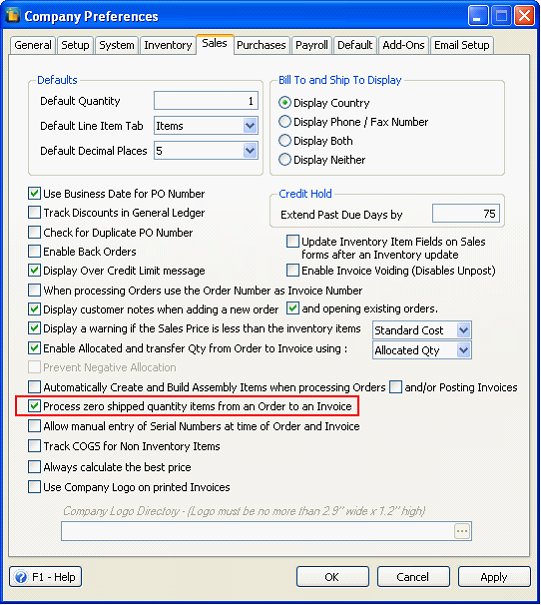
Now let’s proceed with the example when the said option is enabled and you process the order to invoice. Notice that the item with zero shipped qty is carried over from order to invoice.
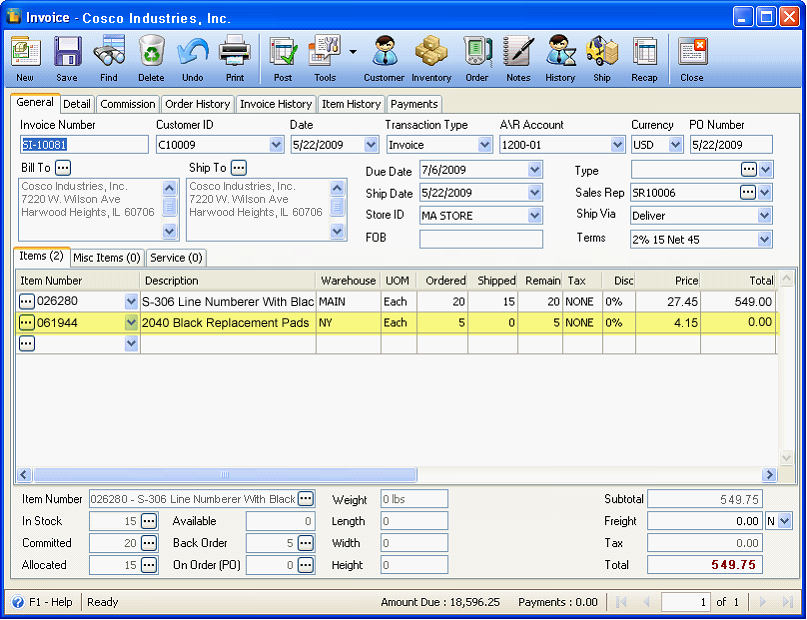
Posting the invoice will show the unshipped qty in both the Committed and Back Order fields.
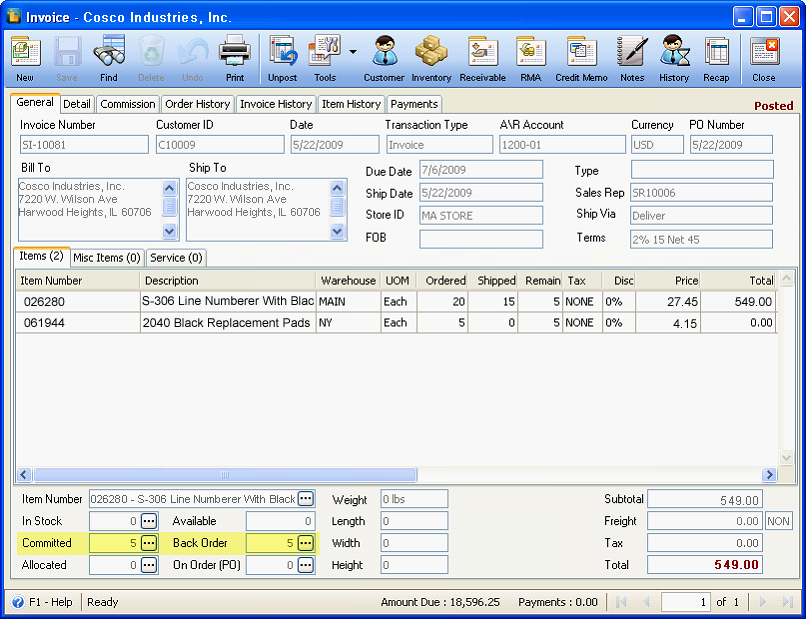
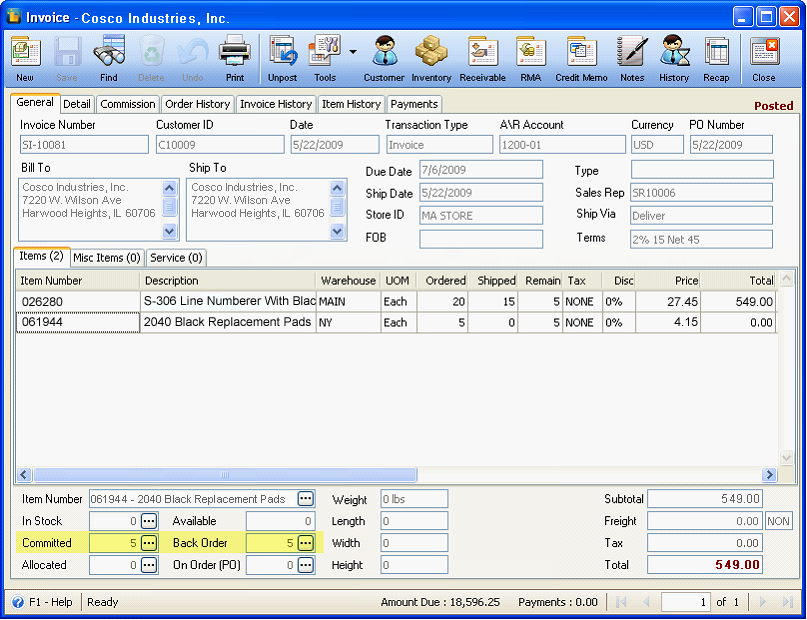
Go back to the Order transaction and you will see that the Transaction Type is still Back Order and the order Status is now Pending.
Say you will create an order for this back order, you can use the Purchase Order Wizard form by enabling the Formula (On Back Order) checkbox and click Refresh button. This will filter all items that have back ordered quantities.
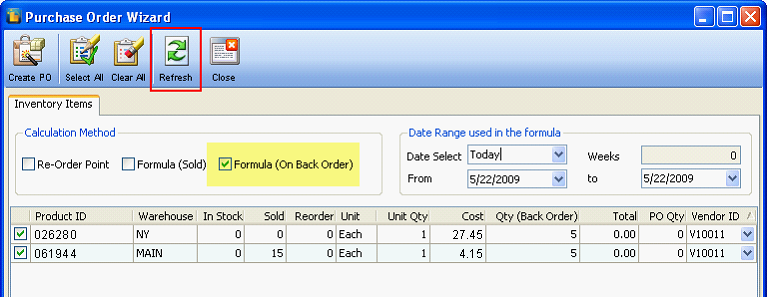
Now enter the purchase order qty in the PO qty field and click Create PO button to create purchase order.
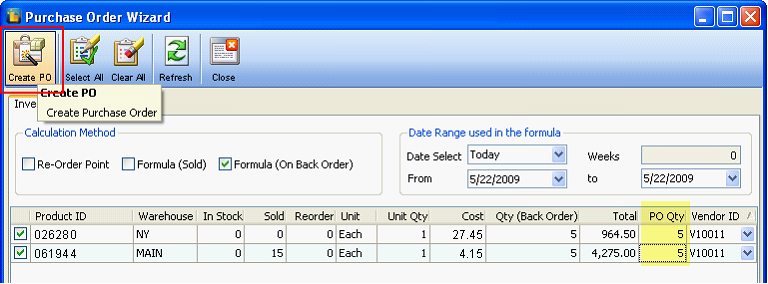
This message will be shown letting you know that the purchase order is created plus its transaction ID. Click OK.
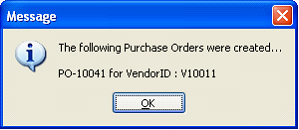
Open the Purchase Order, process the purchase order to Purchase Receipt and receive the items. 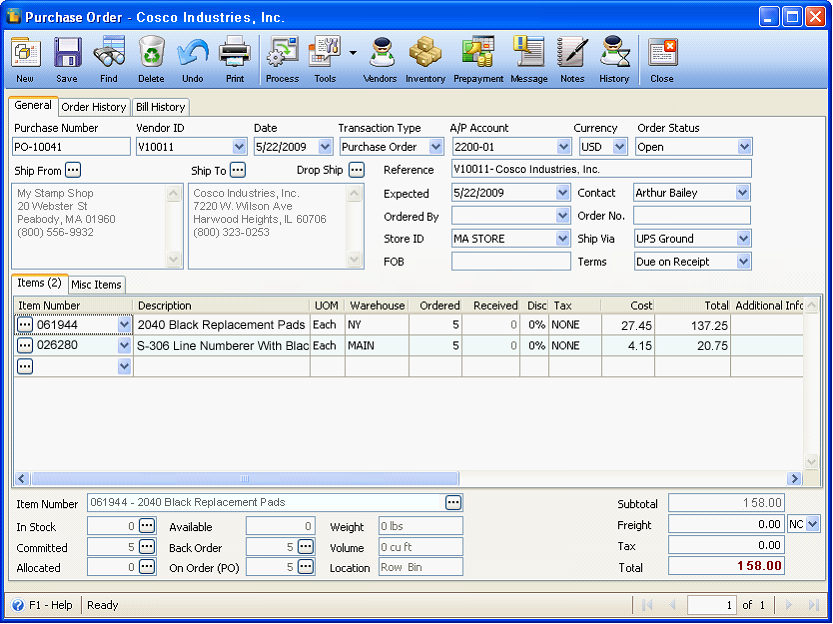
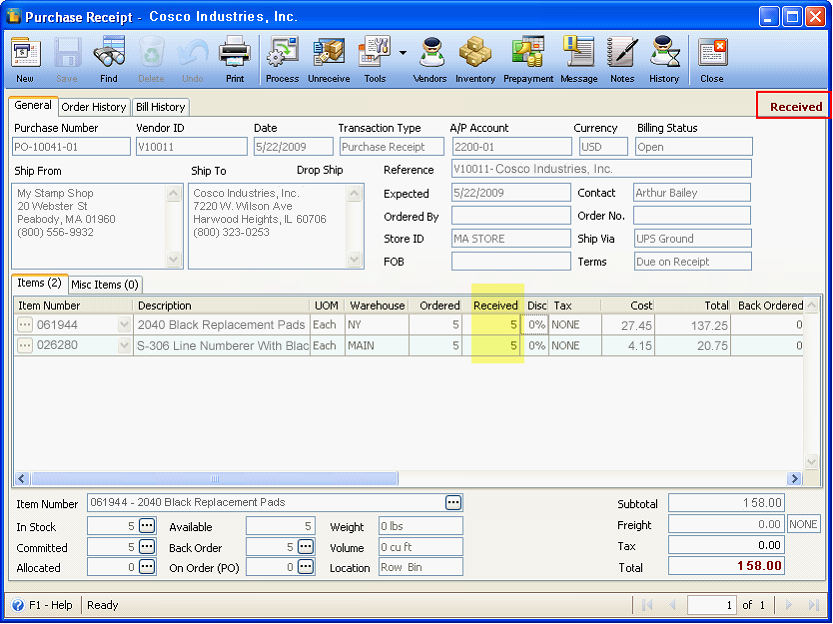
At this point that there are available stocks for the items that have back order, you can use the Fill Back Order form (can be opened from Sales menu > Fill Back Order) to allocate orders. All items that have back orders are listed in this form. Select the item/s that you are to allocate the available item to.
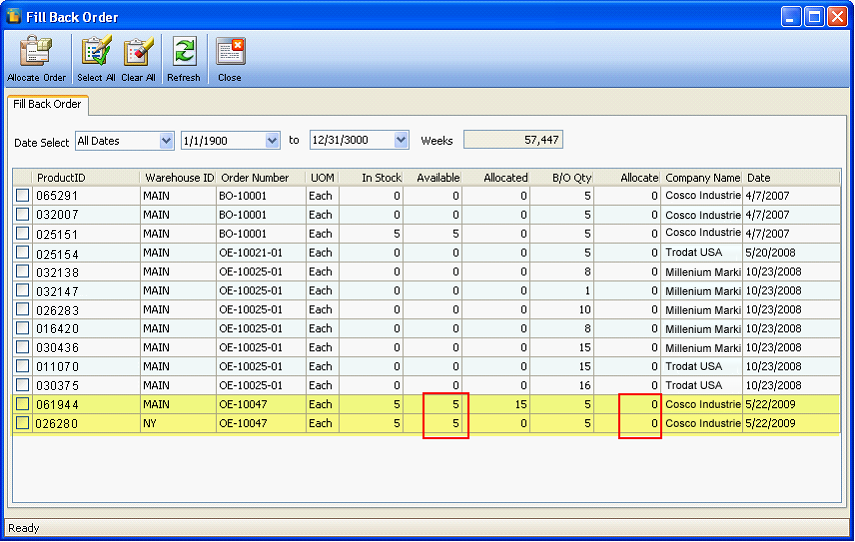
Notice as you enter a number in the Allocate field, Available field is deducted by that same number.
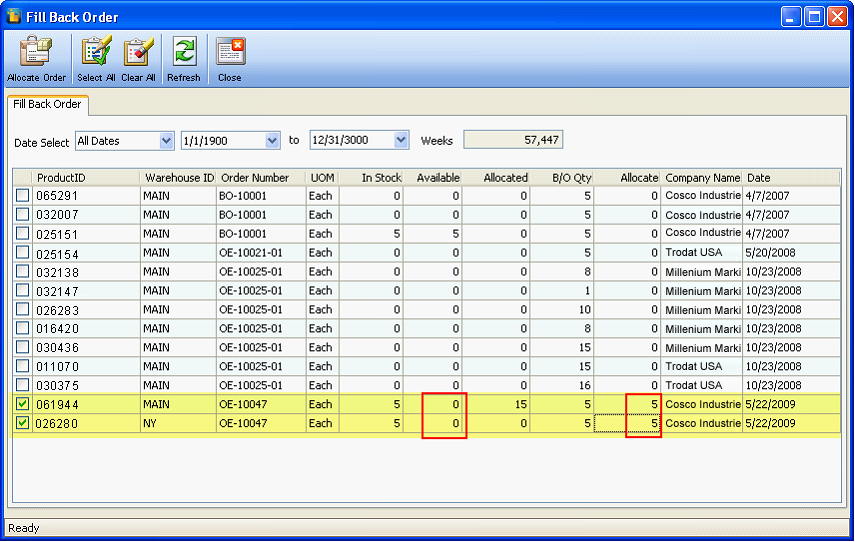
Click Allocate Order button and this message will be shown. Click OK.
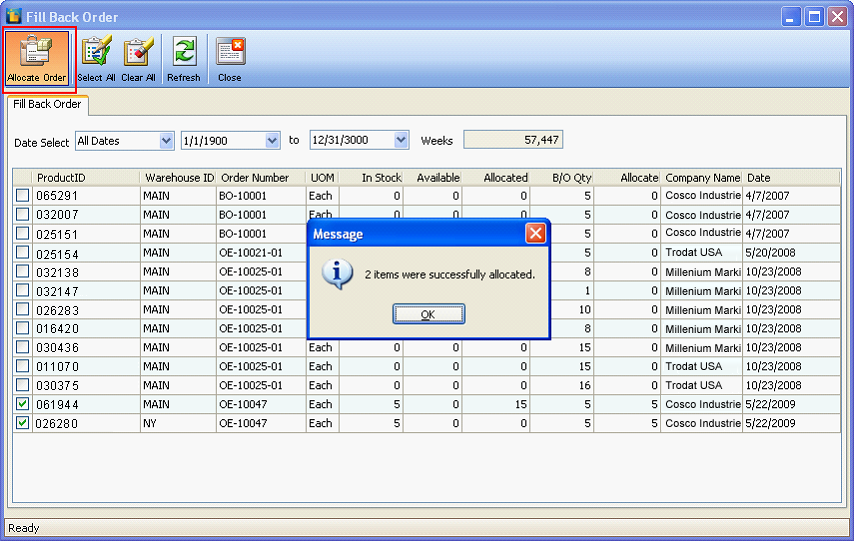
Since the 2 items do not anymore have a back order qty, then those will be removed from the list.
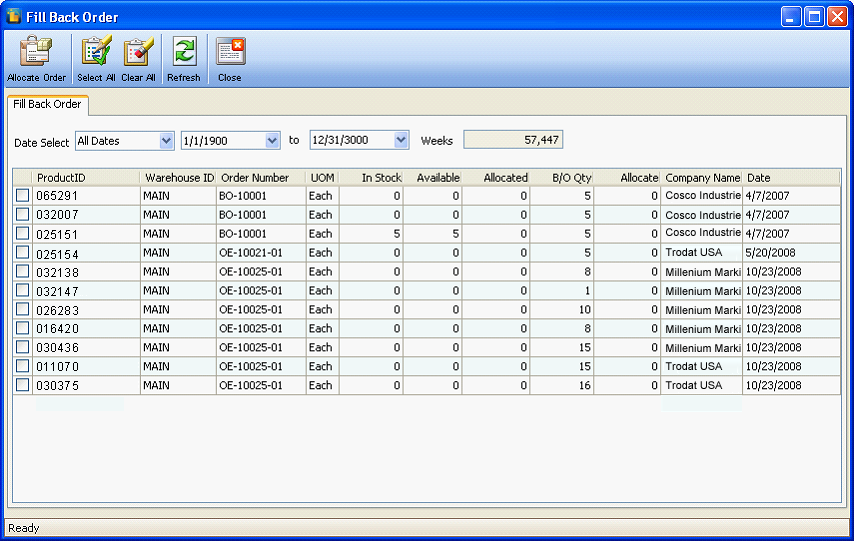
Go back to the order and you will see that it is no longer a Back Order type of transaction. It will now show Order since you already have filled in the back ordered items.
The Shipped field here shows the qty that was already shipped giving you idea how many are still pending for shipment.
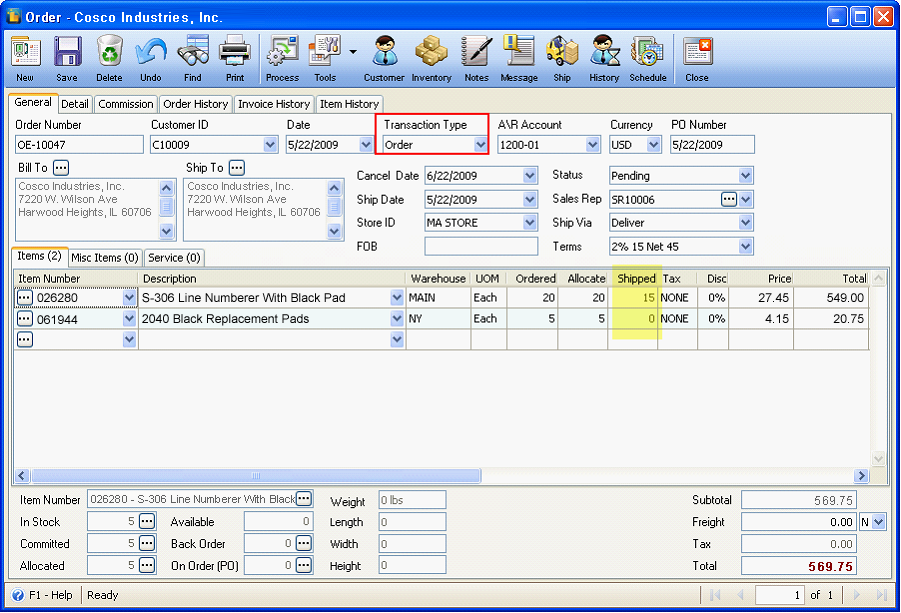
Process the Order to Invoice. Then post the Invoice. Notice the Remain field, it shows zero since all items were all shipped.