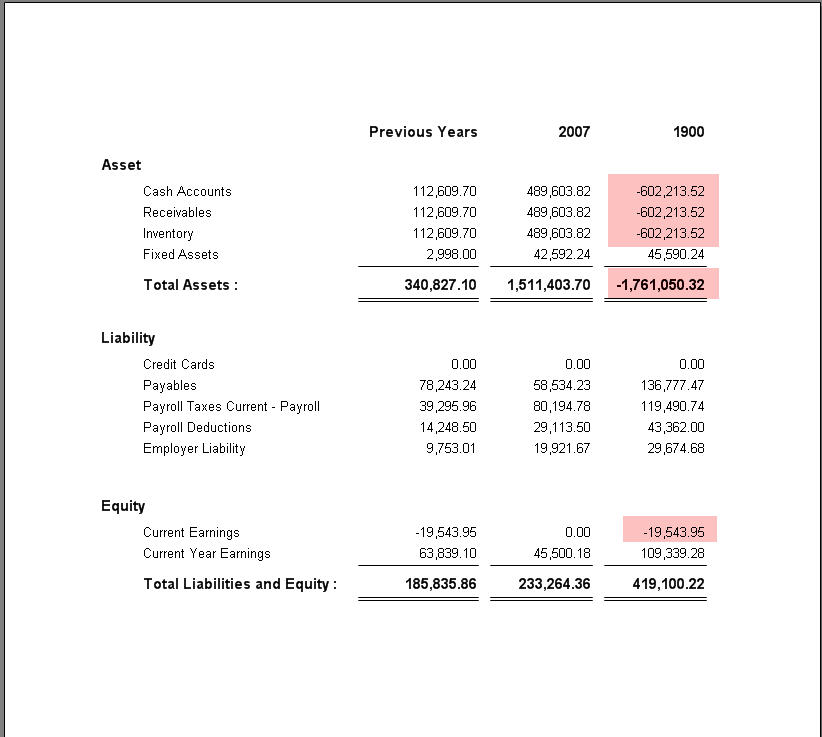Favorable Variance Reporting
To access the Reverse sign for expenses checkbox, you can either go to Column Designer right away under Financial Report Designer of Report Module…
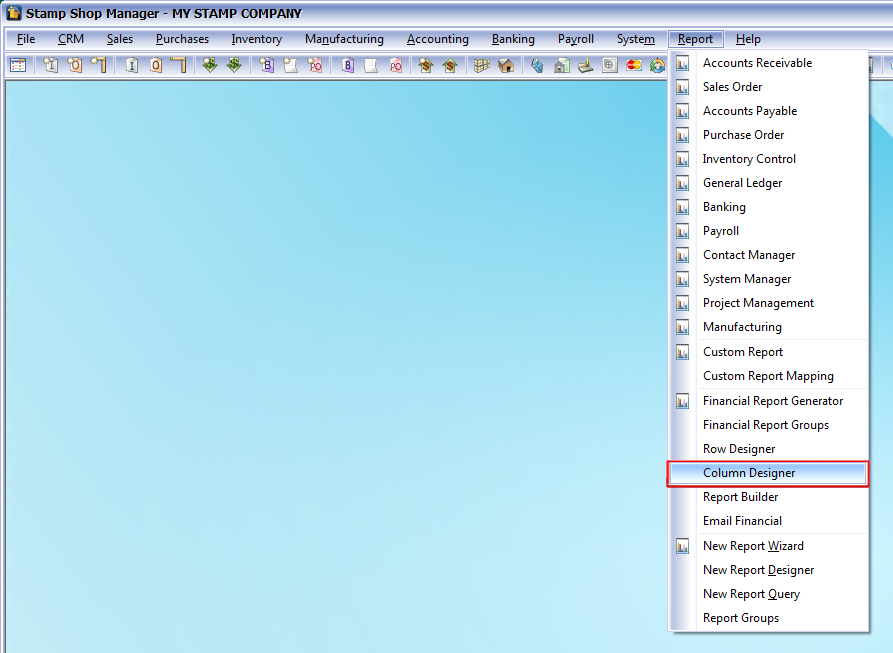
Or from Financial Report Builder of Financial Report Designer from the Report Module.
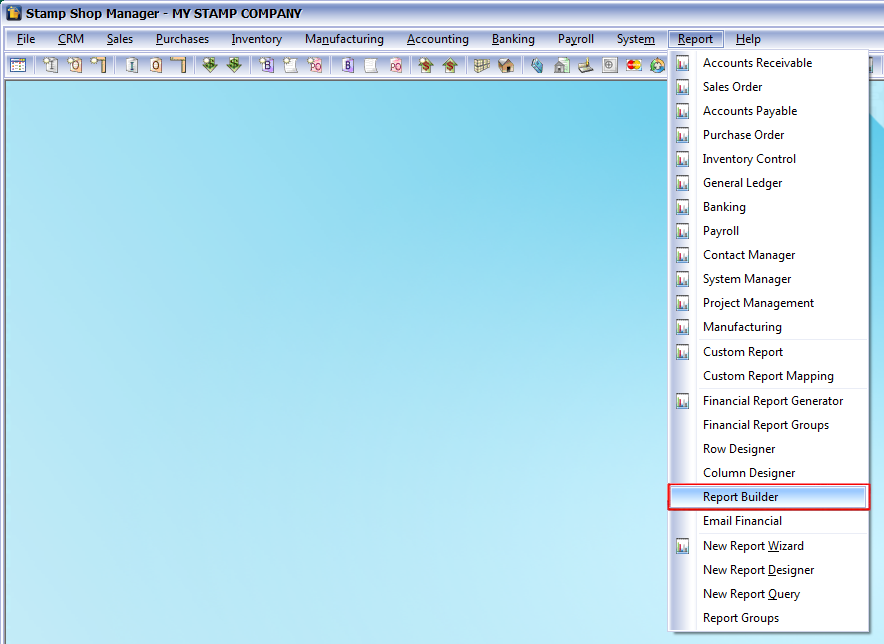
If you will select Financial Report Builder, this form below will open first. Click the highlighted ellipse button to open the Column Designer form.
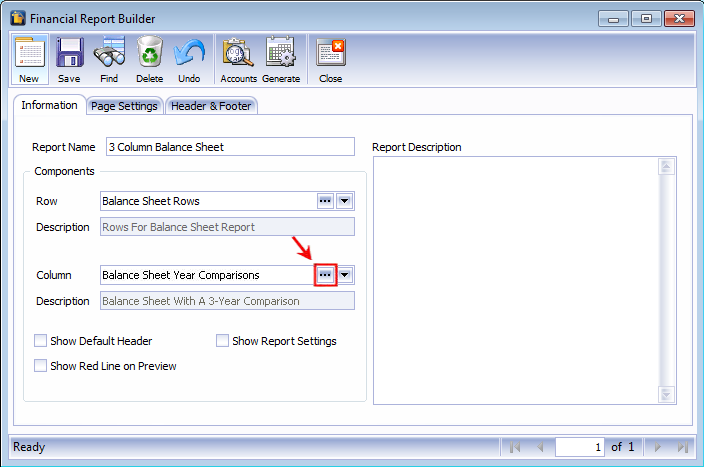
Click Column Type drop down button then select ColumnCalculation from the list.
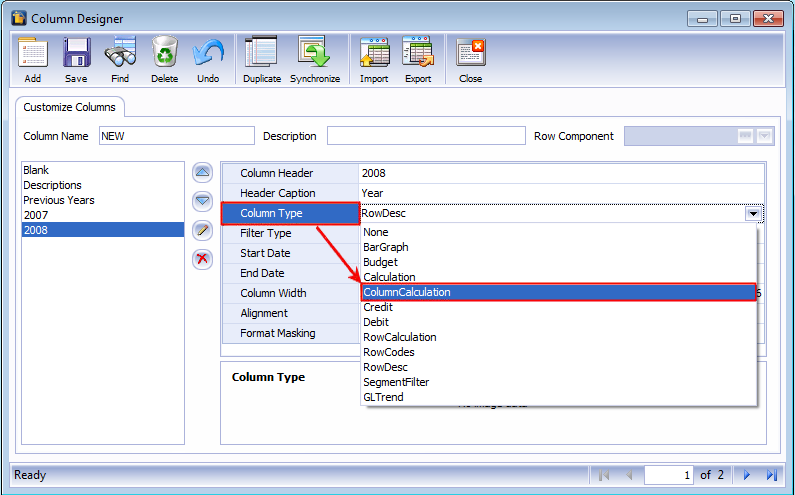
Next, click Formula ellipse button to open the Column Calculation form.
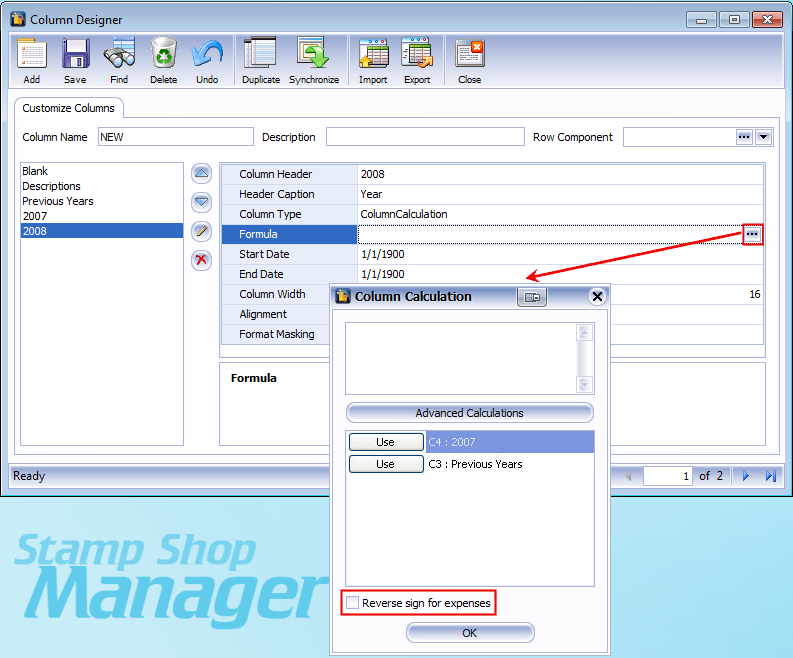
In this form, you can find this Enhancement, Reverse sign for expenses checkbox. Click the checkbox to enable it. Then construct a formula. You can either manually create a formula like what it is being shown below or use Advanced Calculations button to make a calculation.
![]() Note: When Reverse sign for expenses checkbox is enabled, the system will reverse the sign of the resulting calculation for any rows containing Expense accounts. Asset, Liability, Equity, or Revenue accounts will not be affected by this option.
Note: When Reverse sign for expenses checkbox is enabled, the system will reverse the sign of the resulting calculation for any rows containing Expense accounts. Asset, Liability, Equity, or Revenue accounts will not be affected by this option.
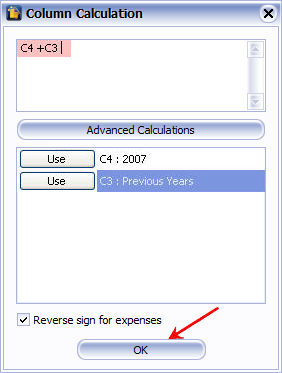
To open Row Designer form, you can either select Row Designer under Financial Report Designer of Report Module…
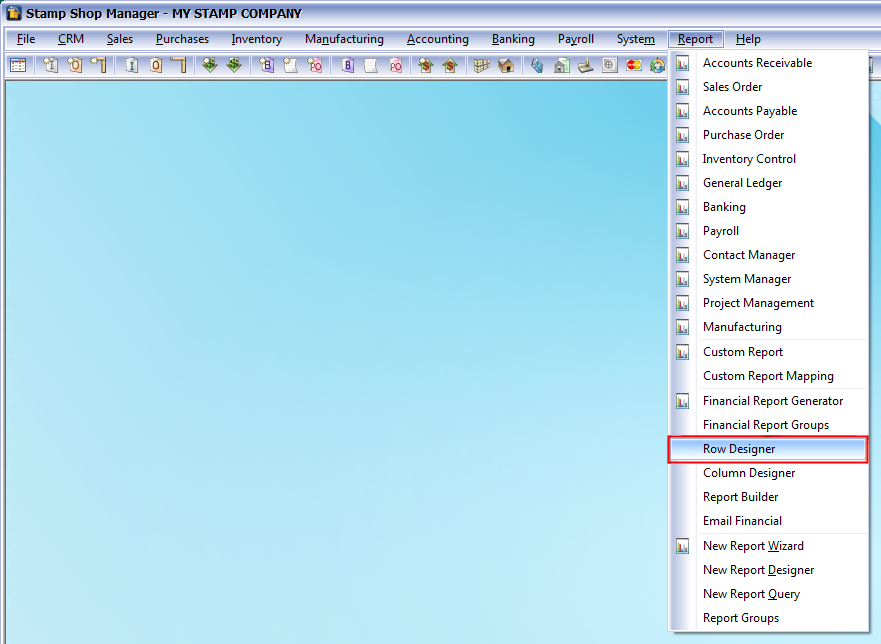
Or from Financial Report Builder under Financial Report Designer of Report Module.
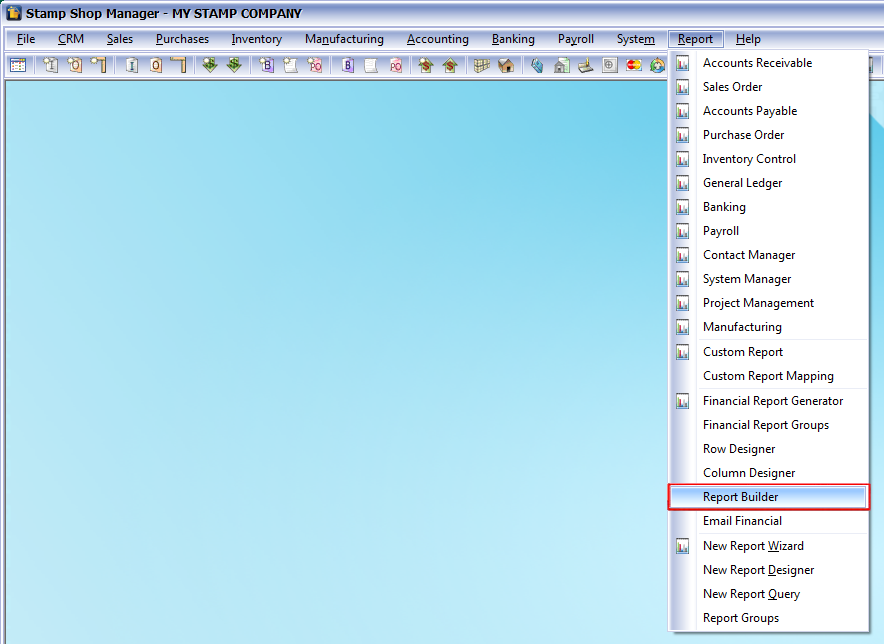
If you will select Financial Report Builder, this form below will open first. Click the highlighted ellipse button to open the Row Designer form.
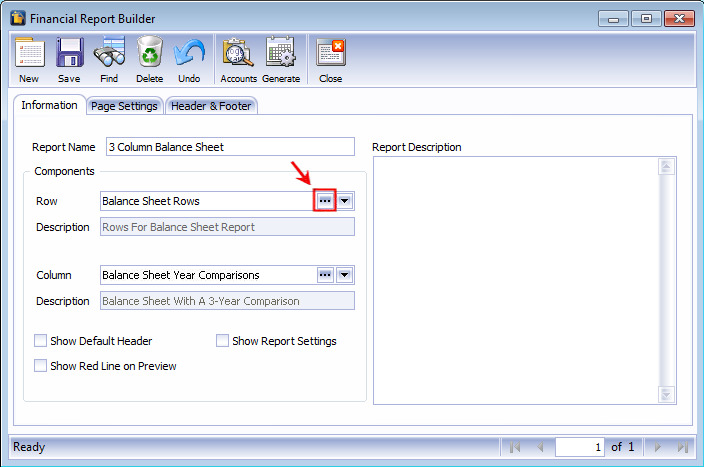
Click Accounts Used ellipse button to open the Filter Accounts form. When the said form opens, click the Edit Filter button.
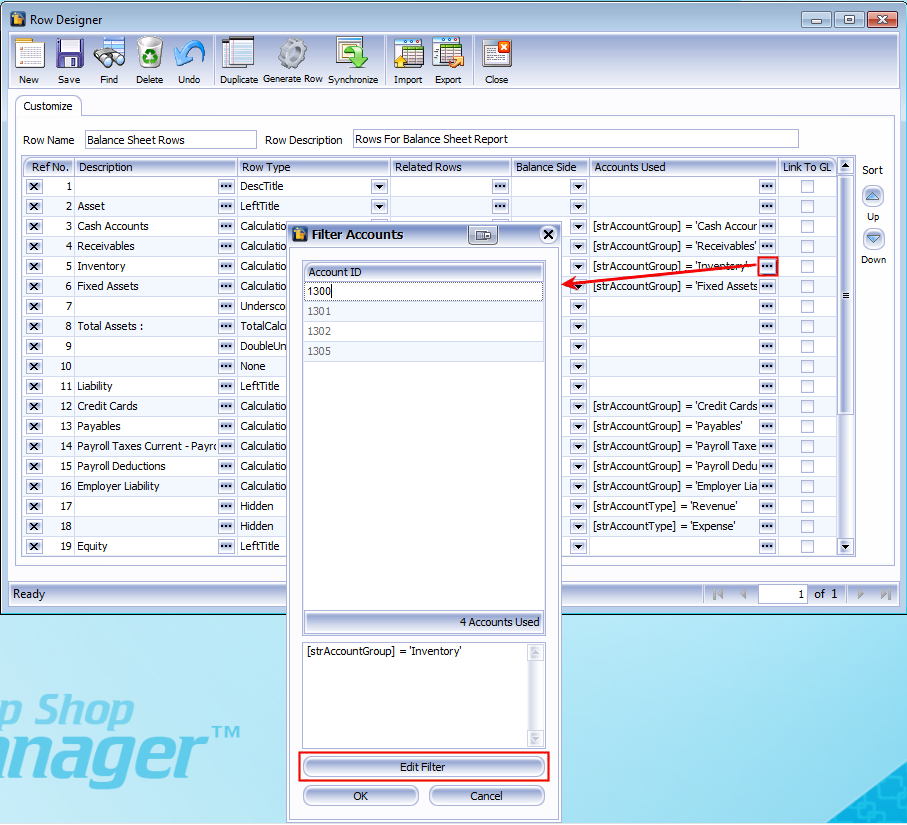
After you click the Edit Filter button, click Account Group, then select Account Type from the list.
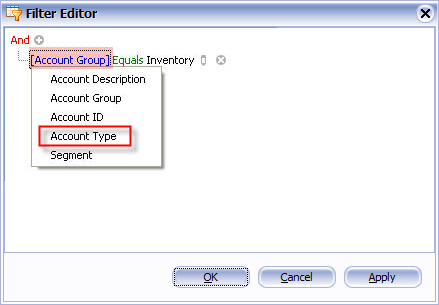
Next, click the next row drop down button, choose Expense as shown below.
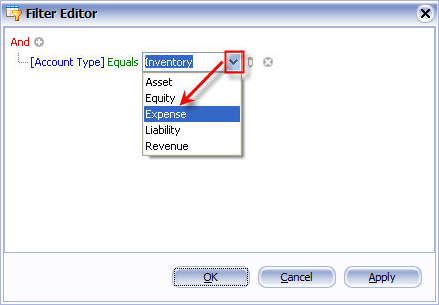
From the sample below, there are 4 Accounts which contain Expense.
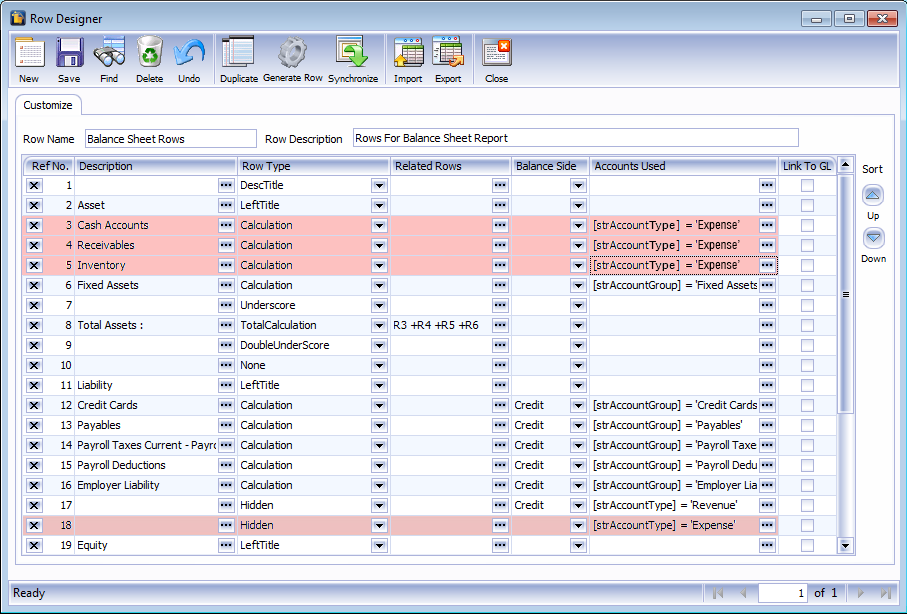
Click Generate button to open the Report Preview.
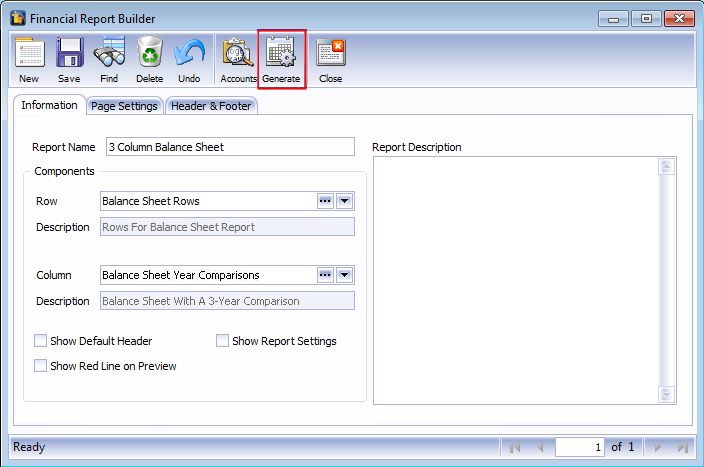
This is now the Preview of the Report.