1. On the iPhone home screen, tap the Settings button.
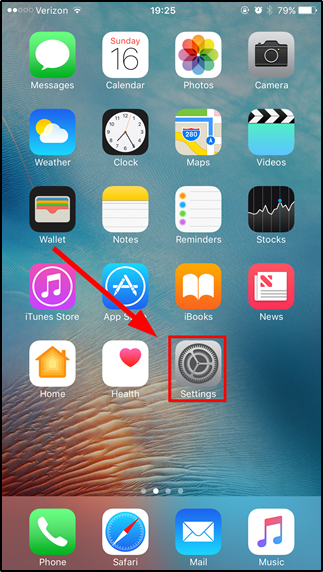
2. On the Settings screen, scroll down and tap the
Mail button.
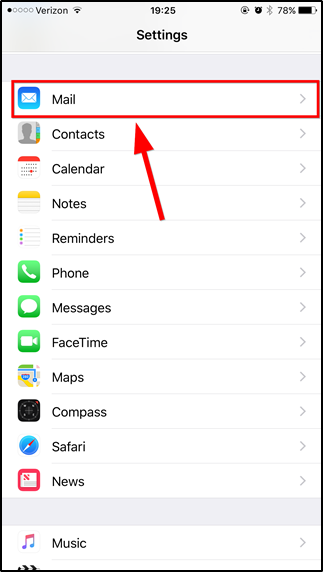
3. On the Mail screen, tap the
Accounts button.
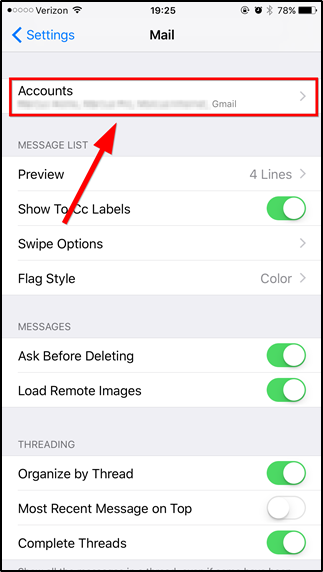
4. On the Accounts screen, tap
Add Account.
5. On the Add Account screen, select Other.
6. Click on the Add Mail Account button
7. On the Add Mail Account screen, enter the following fields:
- Name: Enter your name (not critical for server connection)
- Address: Enter your FULL email address (as created in the Connectweb SmarterMail web interface)
- Password: Enter your email password (as created in the Connectweb SmarterMail web interface)
- Description: Enter the description for this account (not critical for server connection)
When these fields have been completed, tap the Next button.
8. Your iPhone will then verify your account information.
Upon completion, tap the IMAP button and fill in the following information on the Incoming Mail Server area:
- Host Name: mail.connectweb.net
- User Name: Enter your FULL email address here (as created in the Connectweb SmarterMail web interface)
- Password: Enter your email password (as created in the Connectweb SmarterMail web interface)
Fill the following information on the Outgoing Mail Server area:
- Host Name: mail.connectweb.net
- User Name: Enter your FULL email address here (as created in the Connectweb SmarterMail web interface)
- Password: Enter your email password (as created in the Connectweb SmarterMail web interface)
When these fields are completed, tap the Next button.
9. Your iPhone will then verify your account information.
10. Next turn on the tools you want to sync.
11. Upon completion, you will be back at the Accounts page.
Select the account you just created to modify some advanced settings.
12. On the My Email Account screen, select
Account.
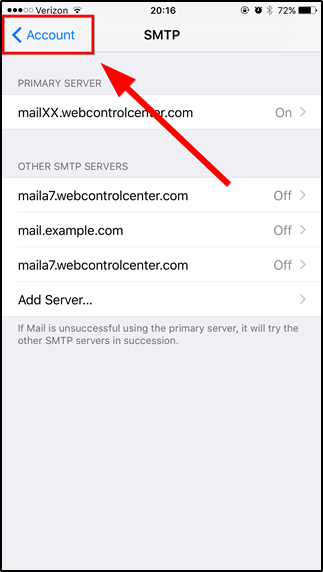
13. On the Account screen, scroll down to the Outgoing Mail Server area and tap the SMTP button.
14. On the SMTP screen, under the Primary Server section, tap the Mail Server button.
15. On the mail server screen, ensure that the following settings are set:
- Use SSL should be turned ON.
- Authentication should be MD5 Challenge-Response.
- Server Port should be 465.
Once you have verified that these settings are correct, tap the Done button to go back to the SMTP screen.
Once you have verified that these settings are correct, your iPhone setup is complete.