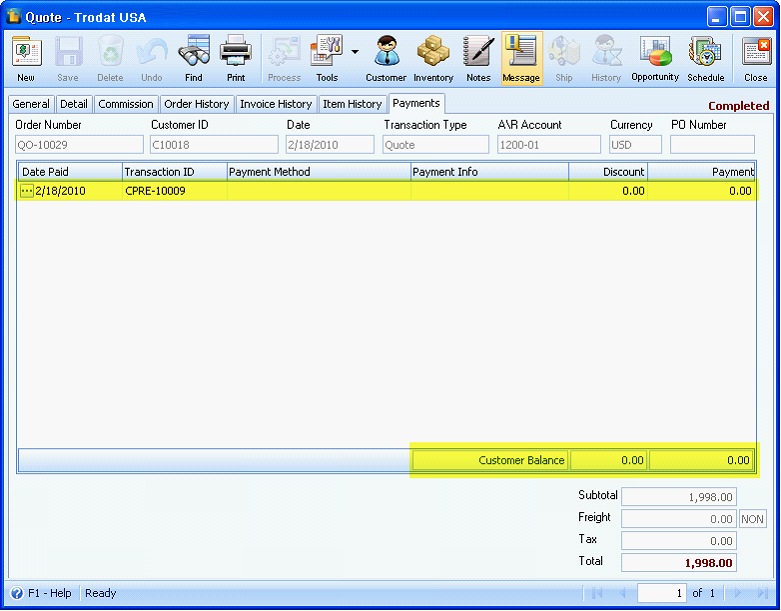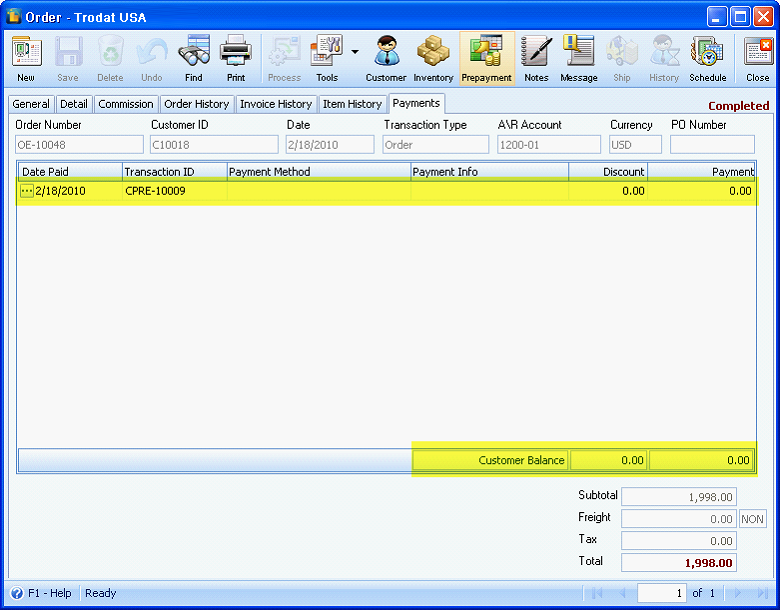Associating Prepayments to Orders and/or Invoices
| 1. | Customer Quotes |
When quote is processed to sales order, quote to invoice, or quote to order to invoice, any prepayment made through the processed Order or Invoice will be associated to the Quote. The associated prepayment will appear on the Payment tab of the Quote form.
| 2. | Customer Sales Orders |
To associate a prepayment on an Order, click the Prepayment button on the Order form. This will open the Customer Prepayment form where you can enter the amount of advanced payment from a customer. Once posted, this will automatically be associated on the Order transaction where the prepayment was created from. When order is processed to invoice, or is processed from a quote, the prepayment made through the order form will also be associated to the processed transactions. You can view the associated prepayment on the Payment tab of the Order form. Any prepayment made outside the Order form cannot be associated.
| 3. | Customer Invoices |
Associating a prepayment to an invoice works the same as that of an Order. In addition, the Payment tab on the Invoice form will also display the Receive Payment transactions made through the Invoice form.
See sample on how to associate Prepayments to Orders and Invoices.
Create a new quote then process this to Order.
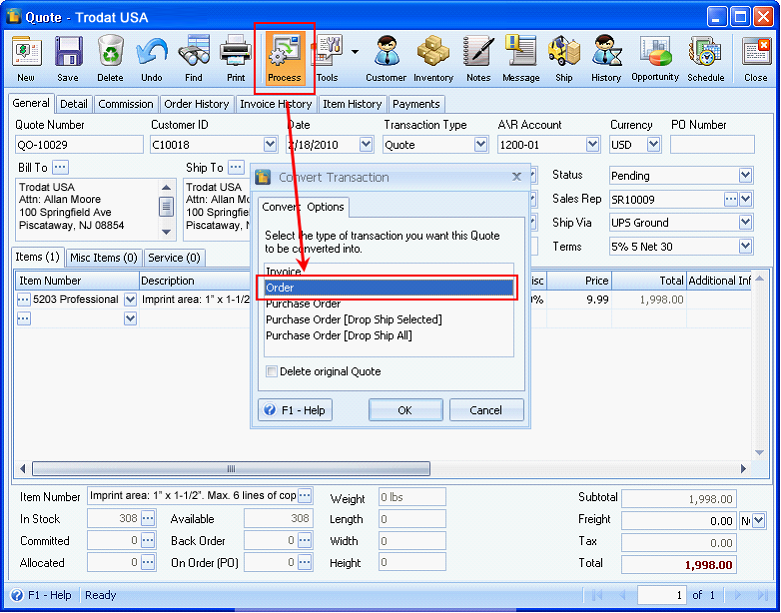
On the created Order transaction, click on the Prepayment button to open the Customer Prepayment form. Enter the amount then Post to associate this to the order.
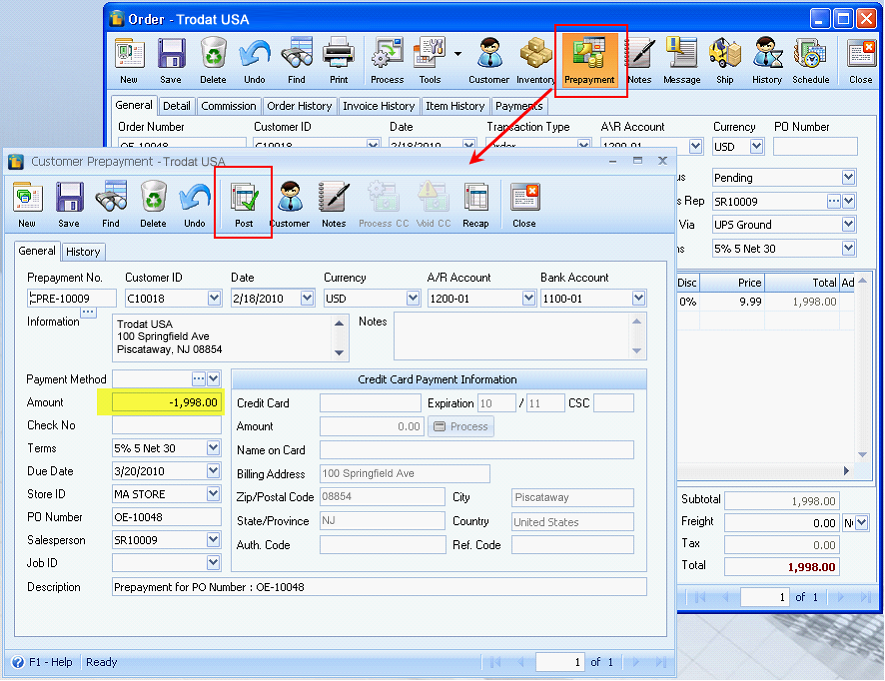
This prepayment will appear on the Payments tab on the Order form. The grid has a summary footer for the Payment column. The grid also has a custom footer named Customer Balance. Customer Balance will be computed using this formula: (Transaction Total - Total Payment).
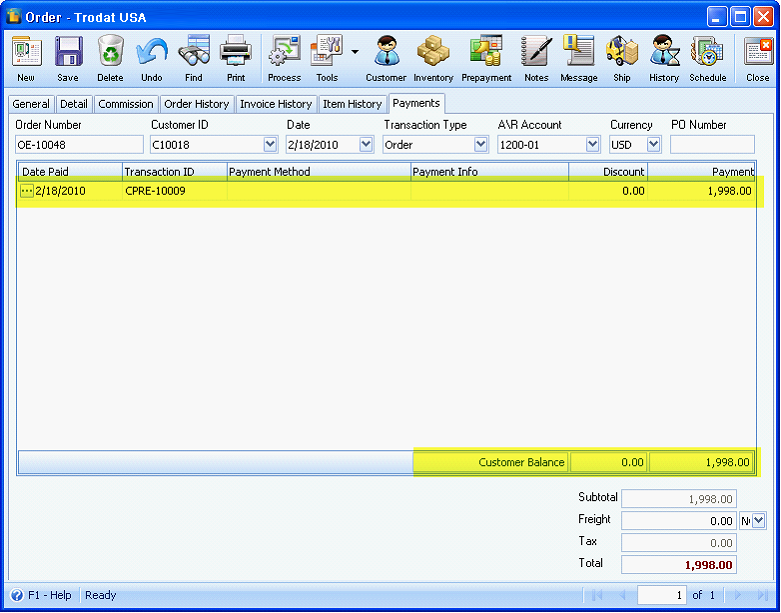
The same prepayment will appear on the Payment tab of the Quote.
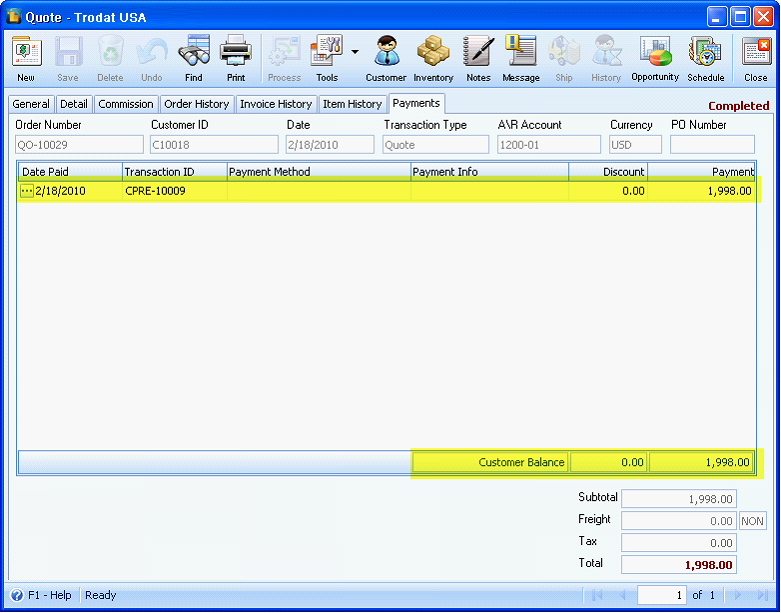
Processing this Order to invoice will also associate the prepayment made through the Order transaction.
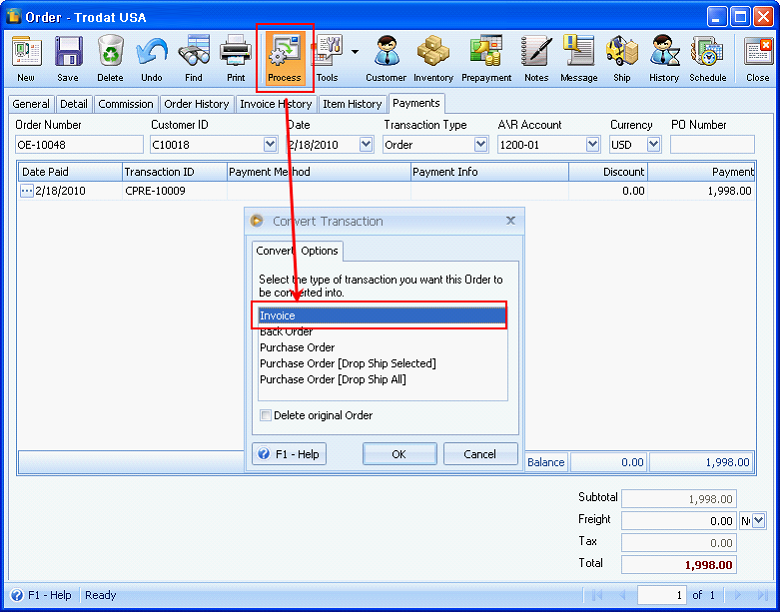
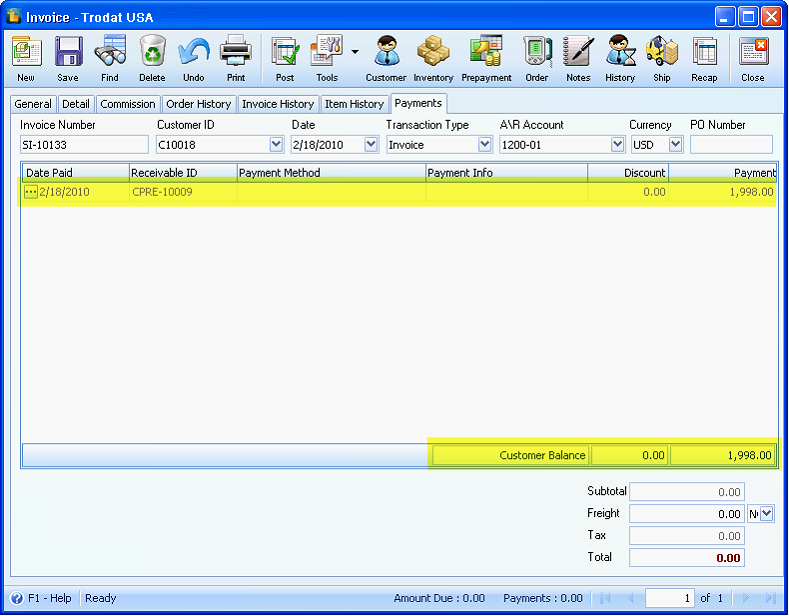
Now post this Invoice then click on the Receivable button to open the Receive Payments form. Apply the prepayment on this Receivable then post.
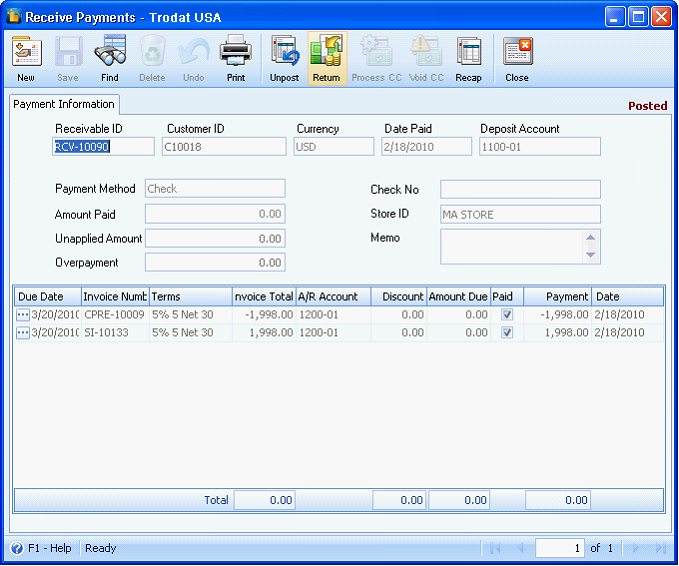
The posted Receive Payments transaction will then be displayed on the Invoice Payments tab. Notice the Prepayment is zeroed out because this was applied on the Receivable.
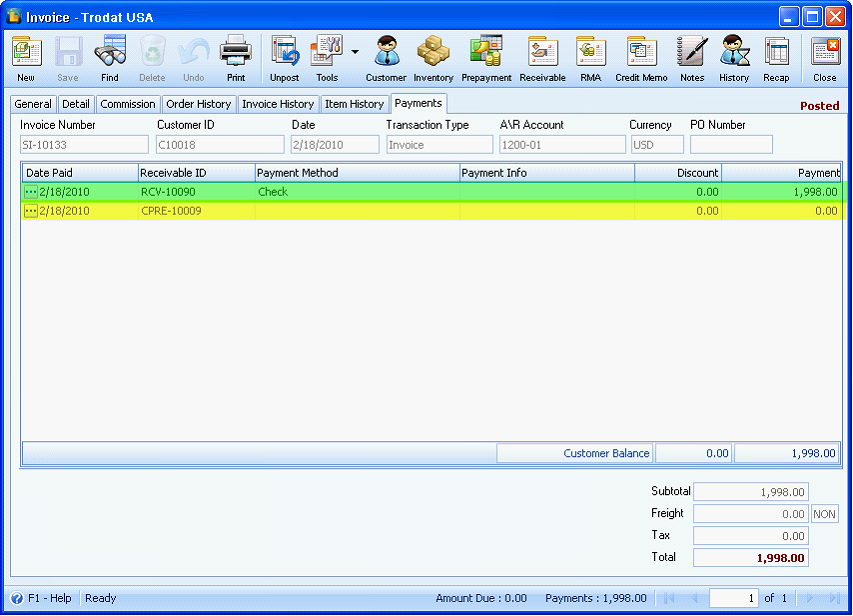
Amounts on the Quote and Order will be updates as well.