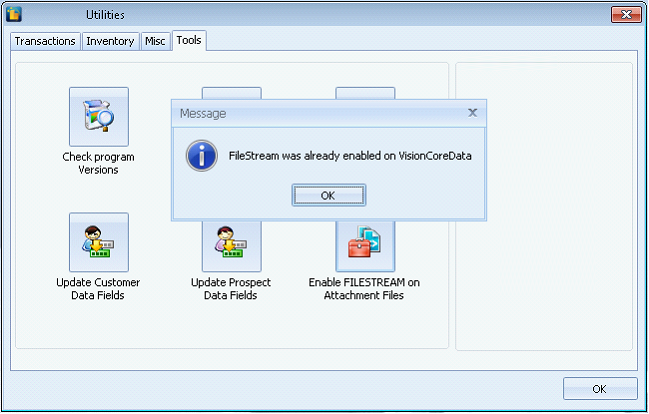Attachments Tab in other Custom Vantage Office Forms
Besides the Customer form, Attachment tab is also available in other Custom Vantage Office forms to enable you to attach files like PDF, DOC, XLS, PNG, JPG, etc. The buttons of the Attachment tab are Add, Open and Delete and Rename, Save As and Print.
The following forms are the forms where Attachment Tab can be found.
| a) | Vendors |
| b) | Employees |
| c) | Sales Rep/Groups |
| d) | Opportunities |
| e) | Jobs |
| f) | Inventory |
| g) | Warehouses |
| h) | Budgets |
| i) | Fixed Assets |
| j) | Invoices |
| k) | Orders/Quotes |
| l) | Credit Memos |
| m) | Receive Payments |
| n) | Purchase Orders/Purchase Receipts |
| o) | Bills |
| p) | Debit Memos |
| q) | Pay Bills |
| r) | Payroll |
| s) | Write Checks |
| t) | Withdrawals |
| u) | Deposits |
| v) | Credit Card Charges |
| w) | Credit Card Returns |
| x) | Bank Reconciliation |
![]() Important:
Important:
To prevent your database from increasing substantially (in size), a new database will be created during installation of Custom Vantage Office build 5.0.614.0 and onwards and be named as Custom Vantage OfficeData to hold attachments. If you have multiple Custom Vantage Office databases hosted in a single server, Custom Vantage OfficeData will store all the attachment data from all Custom Vantage Office databases.
| 1. | When Add button is clicked, a File Dialog box will open where you can choose records to add regardless of the type of file. Another way to add an attachment is to use the drag-and-drop feature. You can drag a file from the Windows File Explorer and drop it to the grid. |
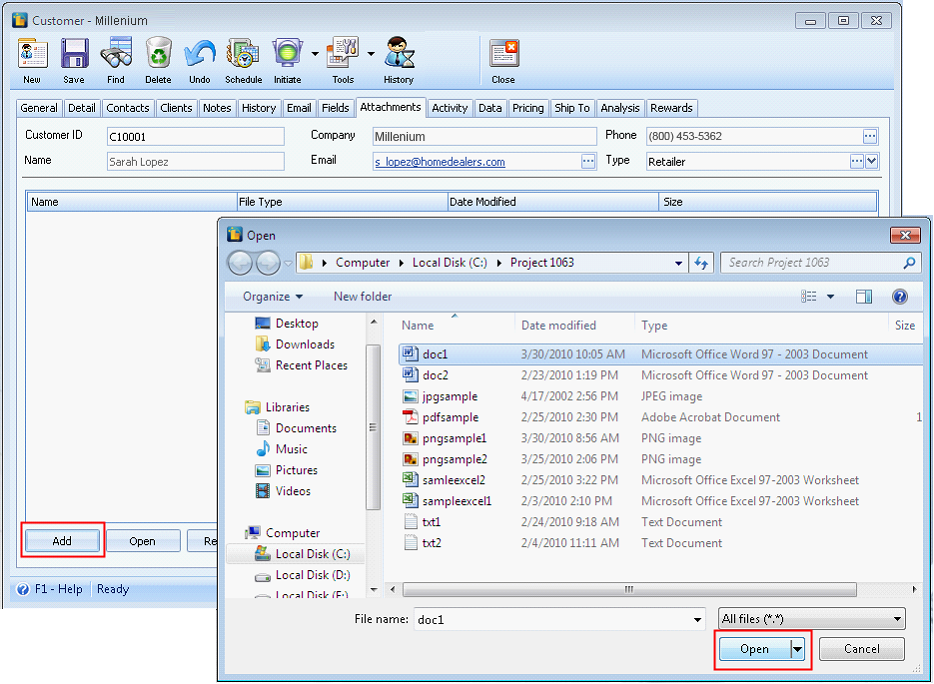
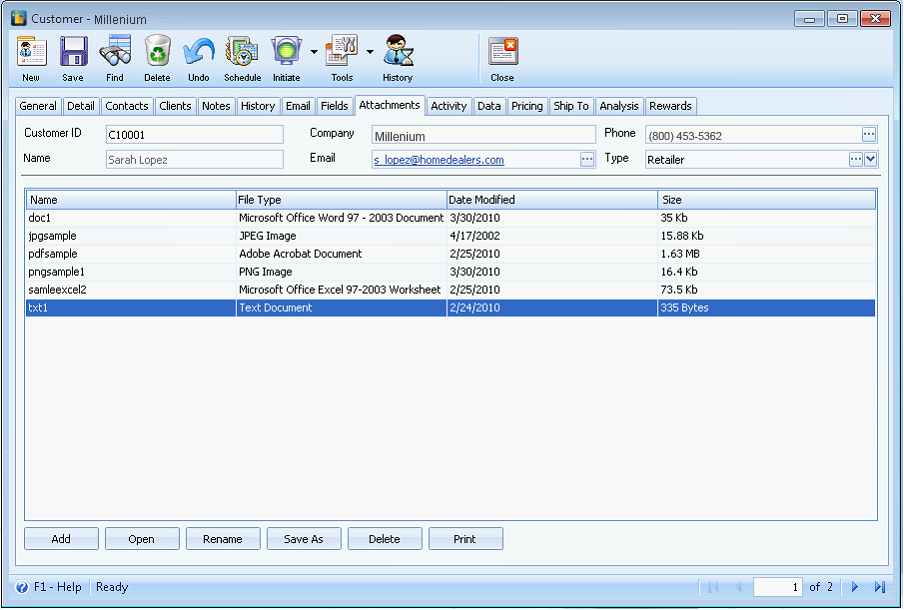
| 2. | Open button will open the currently selected attachment to its associated program. For example, if you try to open a word doc attachment, the system will automatically call the Word to open the DOC file. Another way to open an attachment is to double click the row. After double clicking, the system will open the attachment. |
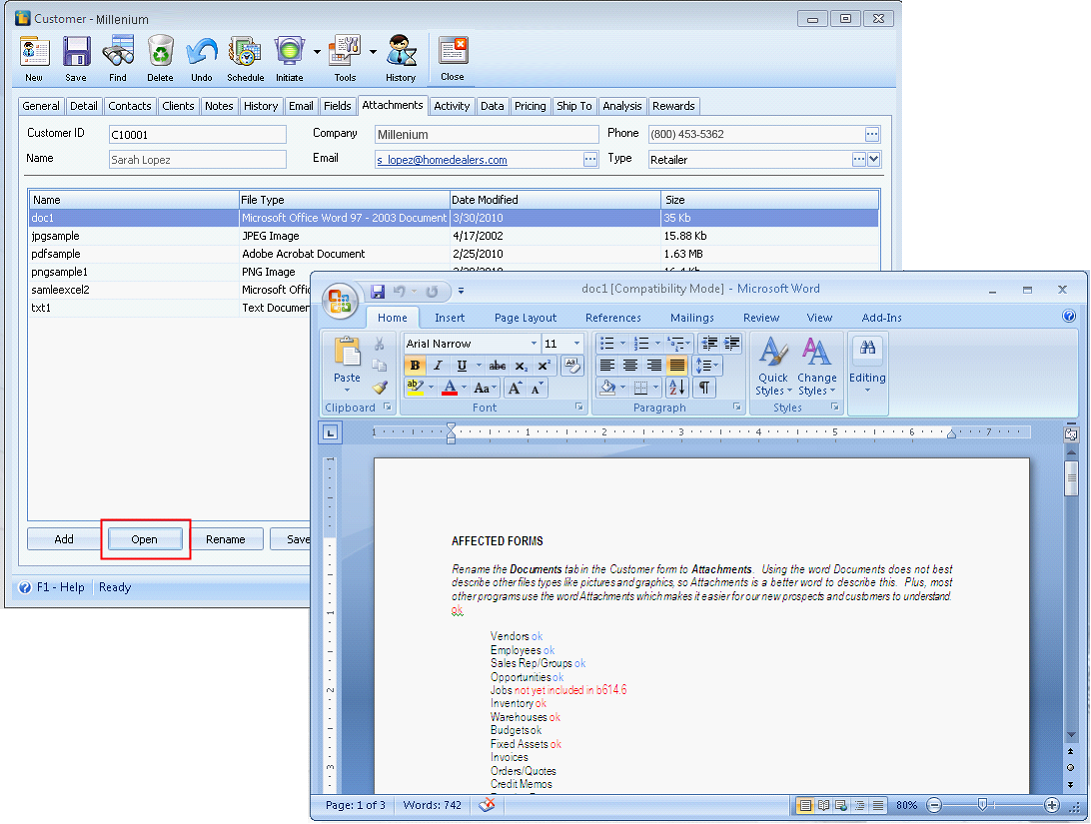
| 3. | When Rename button is clicked, the Rename mini form will appear asking for the new name of the currently selected row in the grid. Renaming the file doesn't require to type in the extension name (ex.DOC). |
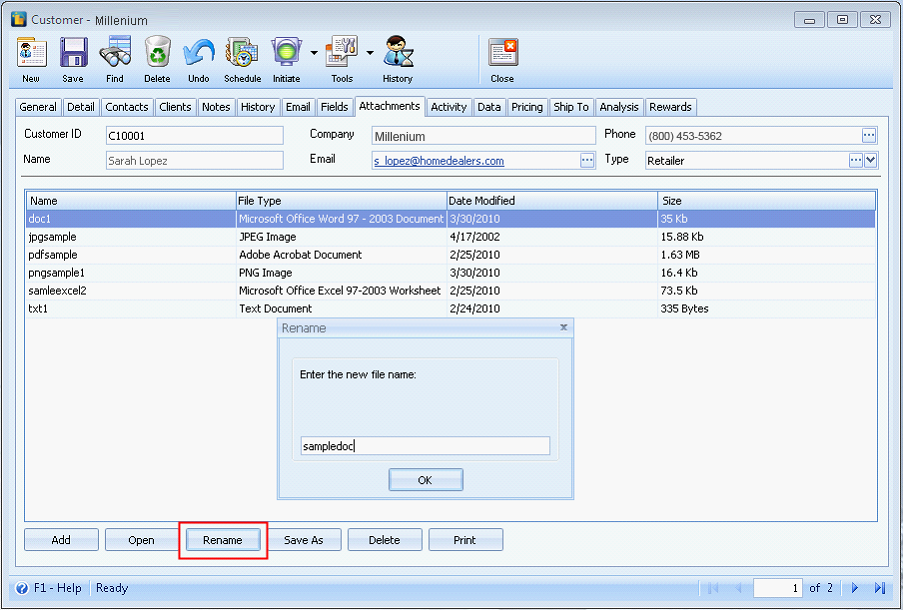
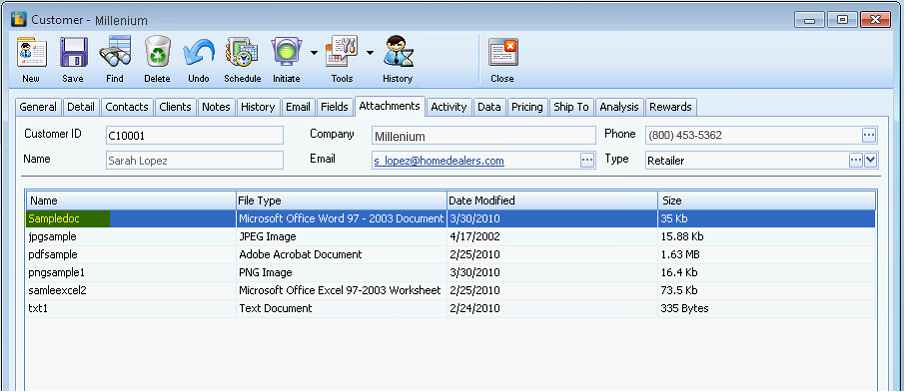
| 6. | The Save As button will show a File Dialog box when clicked. You must supply the new directory path where you want to save the attachment. You can also supply a new file name if needed. |
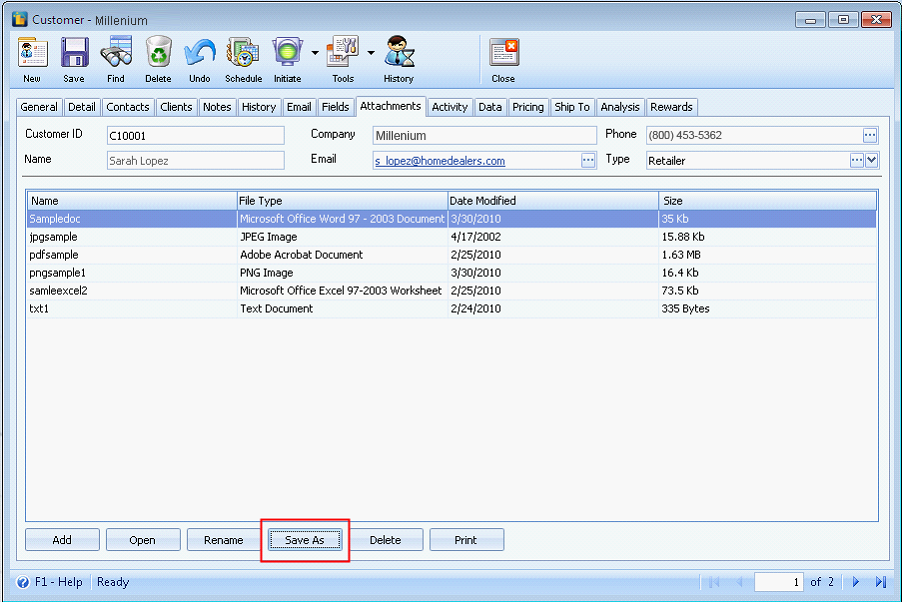
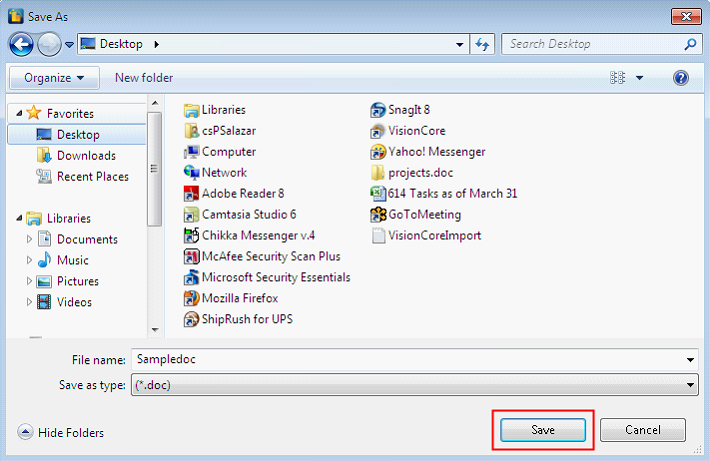
| 7. | The Delete button will allow you to delete the selected attachment on the grid. The keyboard shortcut for the delete button is to select the row and press the 'Delete' key. Before deleting an attachment, you will be prompted with a YES/NO message box: "Are you sure you want to delete 'NAME OF THE ATTACHMENT'?" |
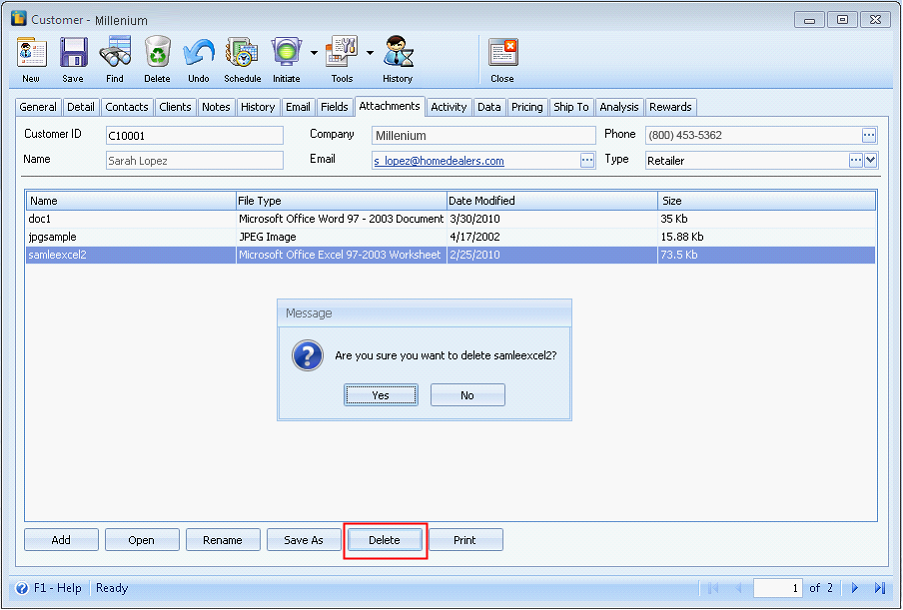
| 8. | The Print button will print the attachment file using its associated program. If user is going to print a DOC attachment, the system will call a DOC reader program and call its print functions to print the file. |
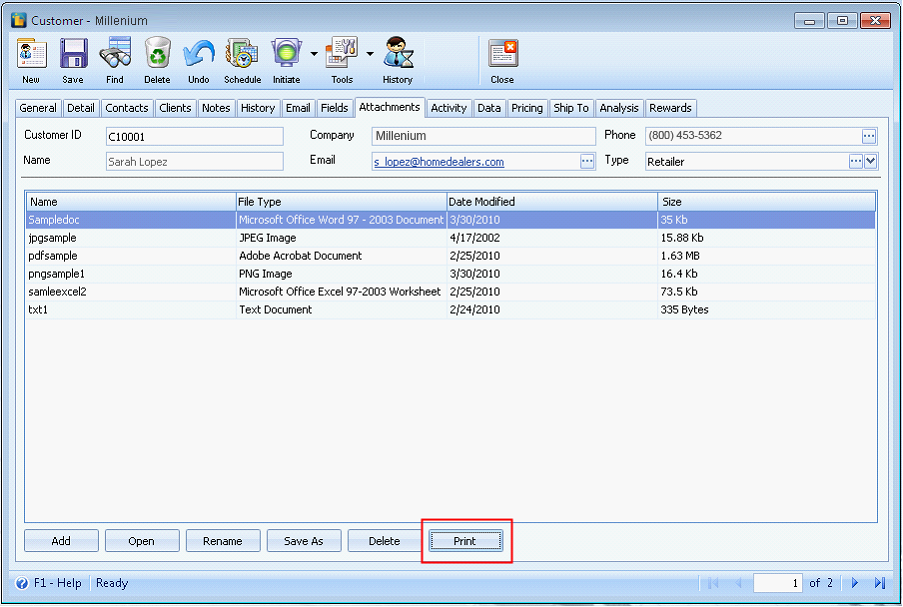
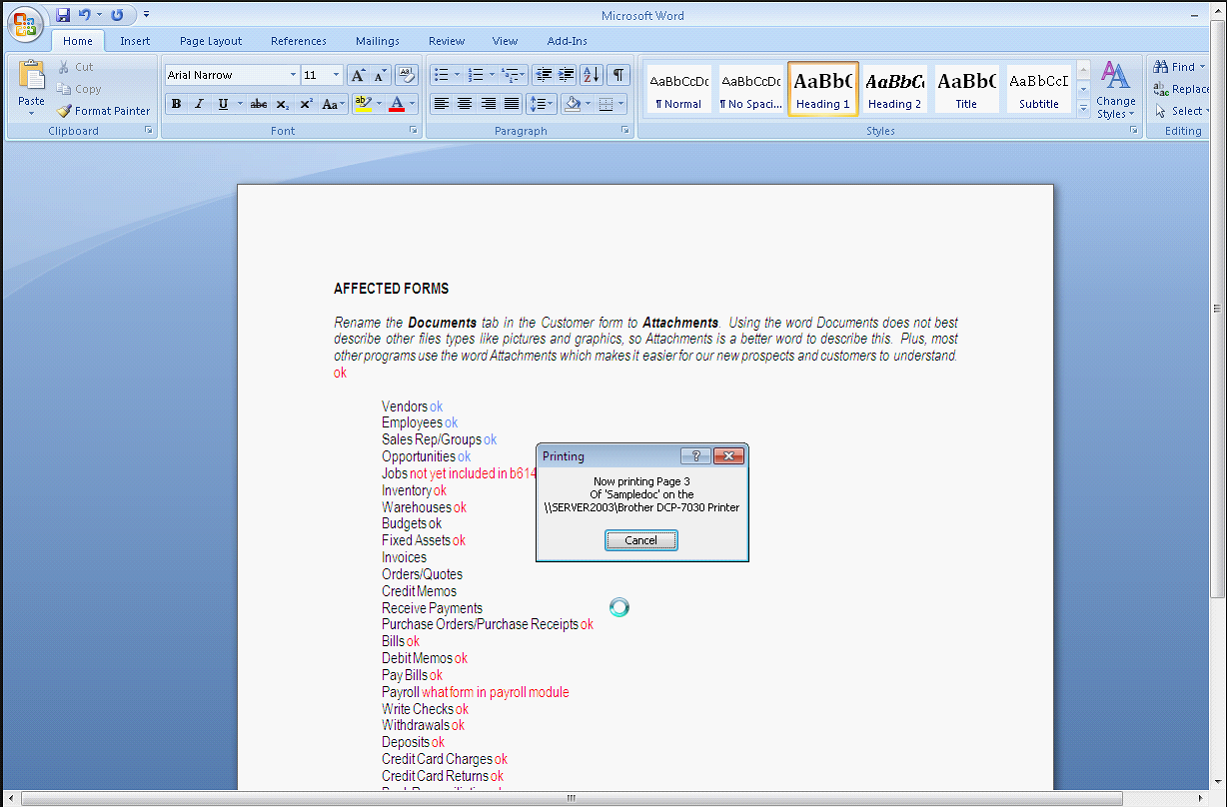
Another feature in the Custom Vantage Office Utilities form is called Enable FILESTREAM on Attachment Files. It can be accessed from System menu > Utilities. This can be used to retrieve faster larger file attachments (over 10 mb).
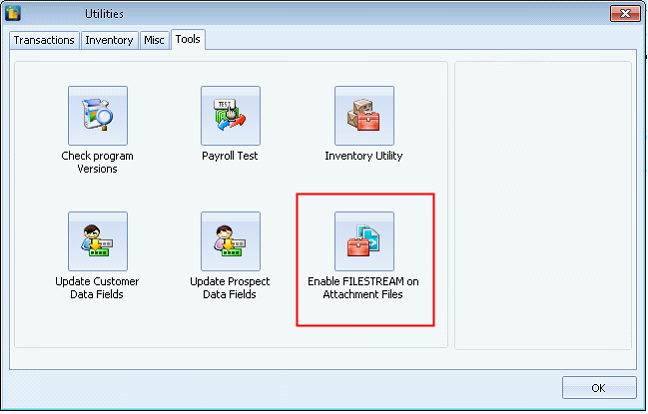
![]() Note that this option is only available on SQL Server 2008 or higher.
Note that this option is only available on SQL Server 2008 or higher.
Clicking the Enable FILESTREAM on Attachment Files button will enable the filestream feature. You will be prompted to backup your Custom Vantage Office Data prior to converting it to filestream. Clicking YES will open the SQL Utilities form so you can create a back up prior to converting it to filestream. Clicking No will proceed with converting it to filestream and Cancel button will close the message prompt and return to Custom Vantage Office Utilities form.
![]() Note that this button or this feature will only be available if you are running Custom Vantage Office on your server.
Note that this button or this feature will only be available if you are running Custom Vantage Office on your server.