Auto Build Assemblies in Invoice
Before showing how the Auto Build Assemblies function works, shown here are the 2 identifiers if the item is an assembly type of item.
In Sales Order and Sales Invoice forms, you can check if the item selected is an assembly type by clicking the ellipse button on the Item Number field. There will be a Build button that when clicked will allow you to build that item. The word ‘Assembly’ will also be shown in the Item Type field. These two identifiers will only be present if the item is an Assembly type.
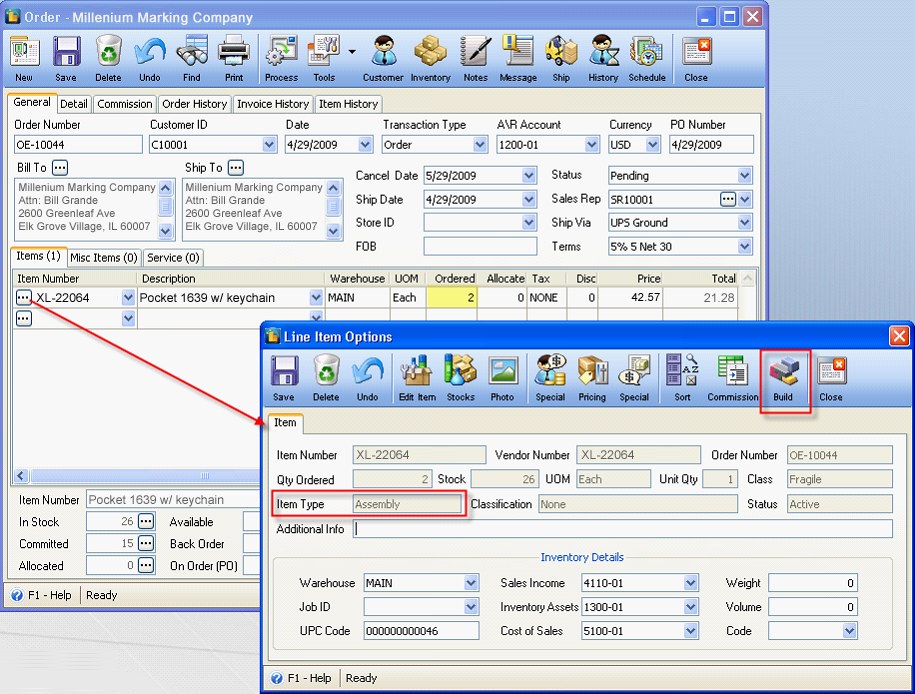
If you click the Build button on the above illustration, this message will be shown. Since 2 qty is entered in the Ordered field, that same quantity will be assembled.
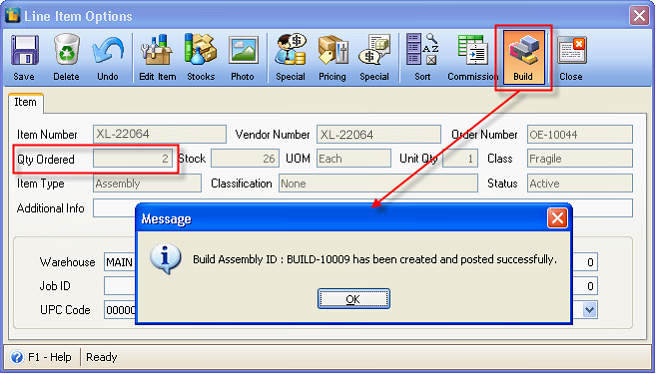
Click OK on the message box and open the Inventory Build Assembly Item transaction (BUILD-10005) by going to Inventory menu > Inventory Build Assembly.
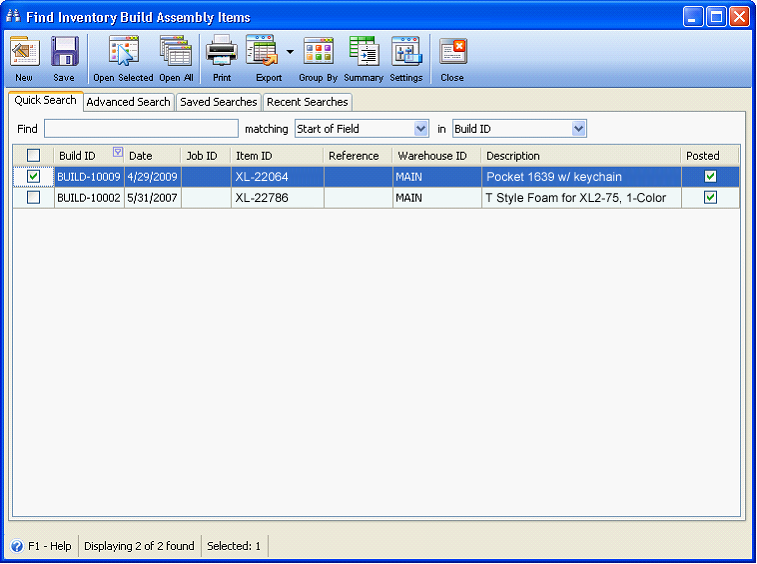
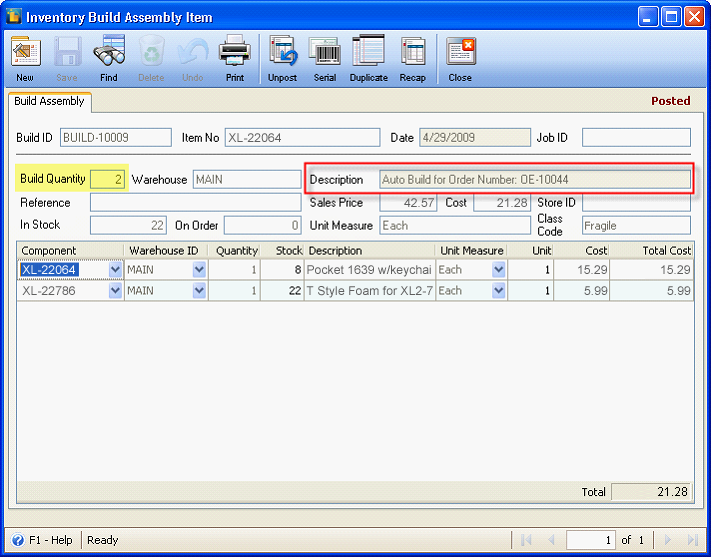
Here is how Automatically Create and Build Assembly Items when processing Orders function works when enabled.
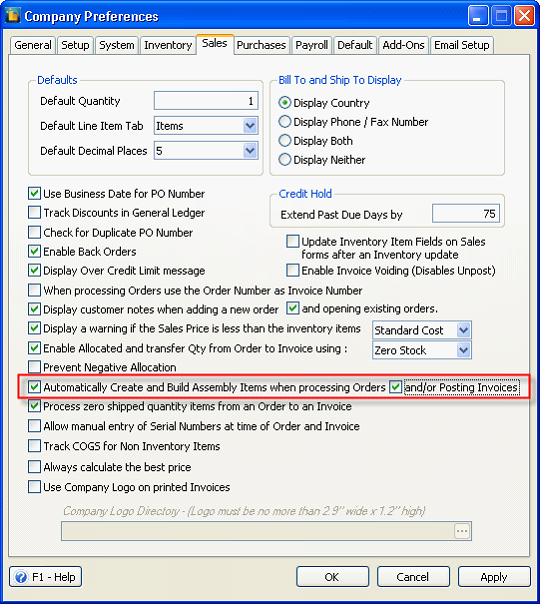
1. If there are still available stocks to complete the order, it will not automatically create or build the assembly item when processing Order to Invoice, or when Posting an Invoice.
Example: This Order has still In Stock qty of (4). Ordered quantity is 2, since 2 is less than the Available stock (4), then processing this Order to Invoice will not build the assembly item.
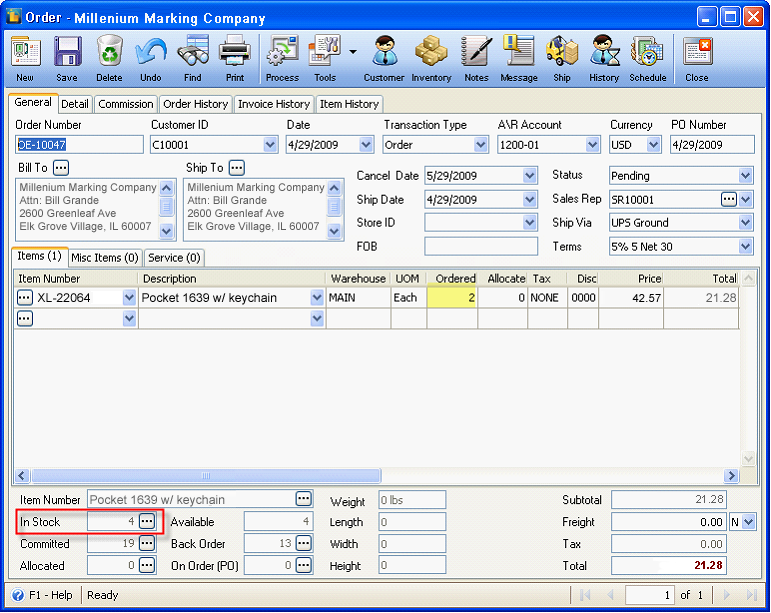
See the next screen’s In Stock field, it now showed 2, which is the result of subtracting 2 from the In Stock qty.
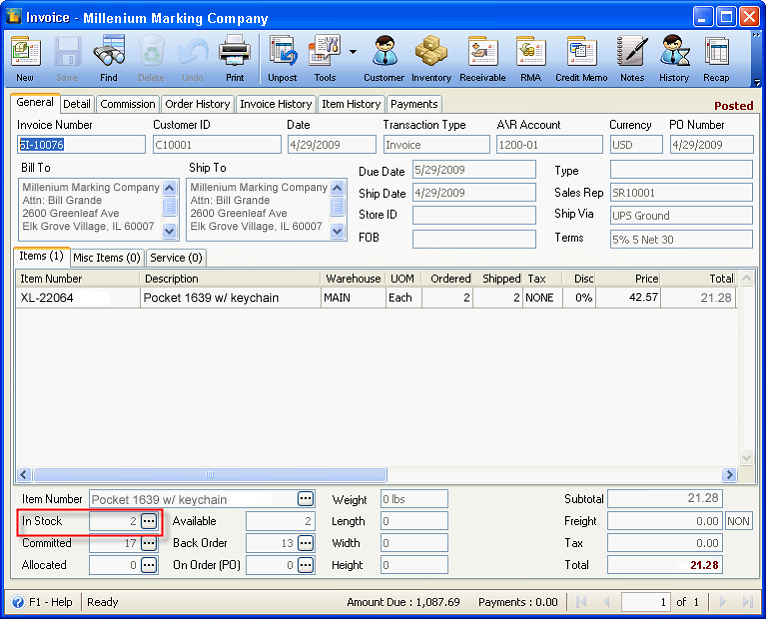
2. If available stock is not enough to complete the order or if there is no stock at all for the assembly item, processing the Order to Invoice will automatically build the item equal to what is lacking, in case of NO stock, it will build the entire qty ordered
Example:
Ordered qty is 3 and In Stock qty is 2.
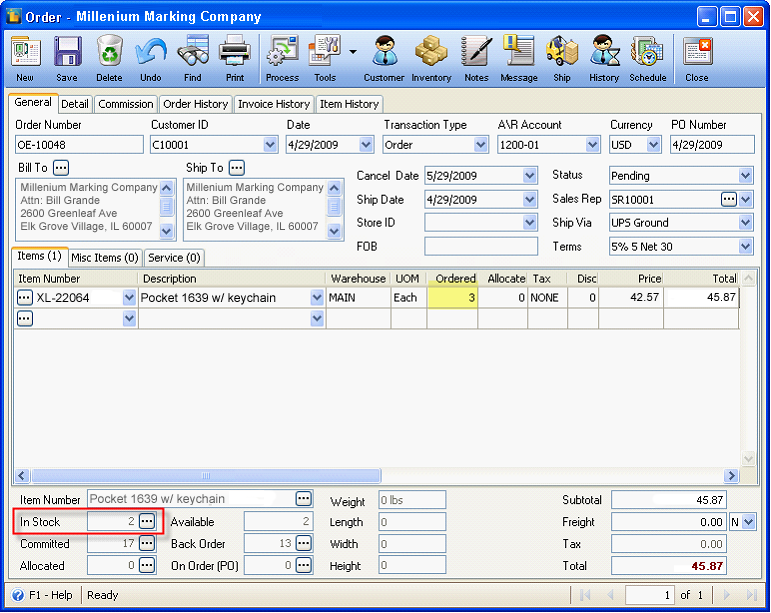
Processing this order to invoice will automatically create a build assembly qty equal to 1, which is what is lacking to complete the 3 qty ordered.
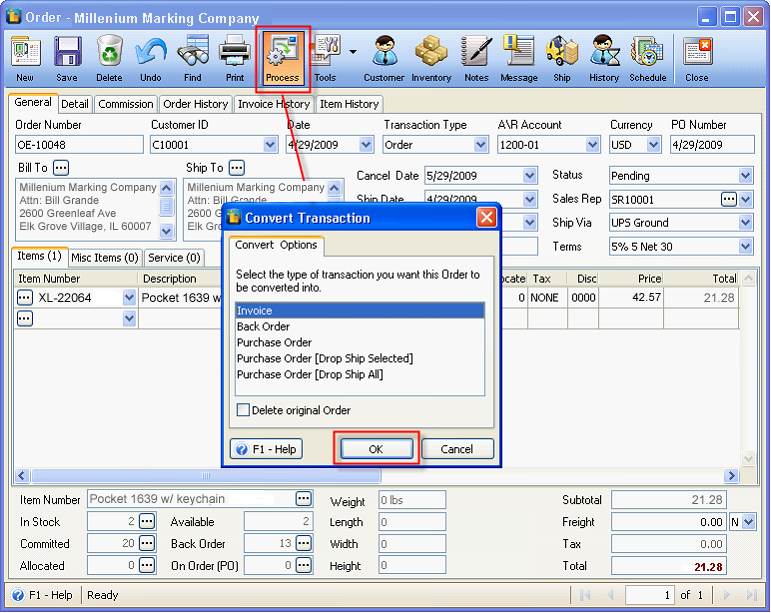

This message will be shown. Click YES to automatically build assembly items for the lacking qty ordered (1).
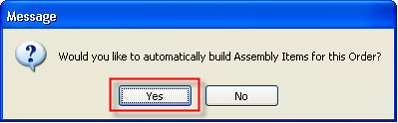
Then the Build Assembly List form and the Invoice view message box will be shown. Click YES on that message box to view the Invoice transaction created.
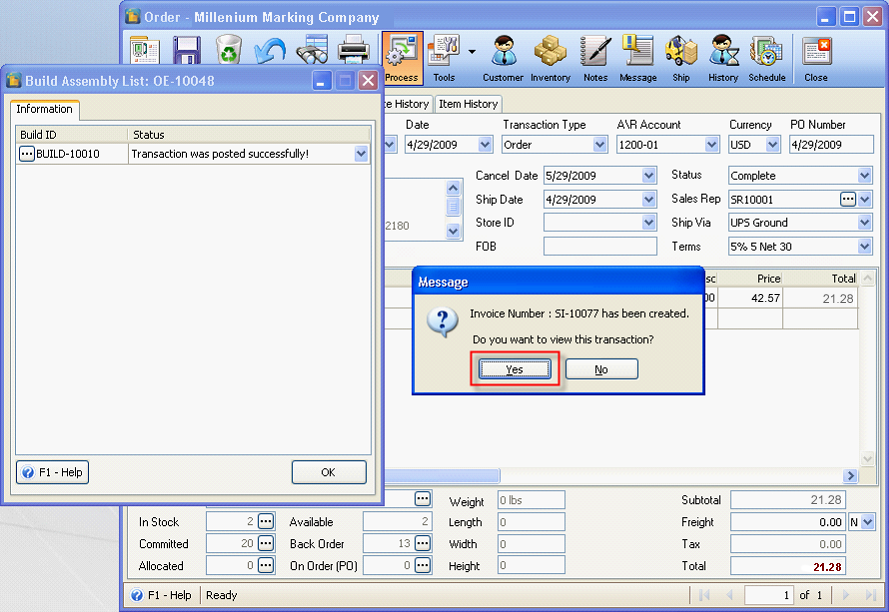
When the Invoice form opens, you may click on the Build Assembly List form > ellipse button before the build number if you want to view the Build Assembly transaction created.
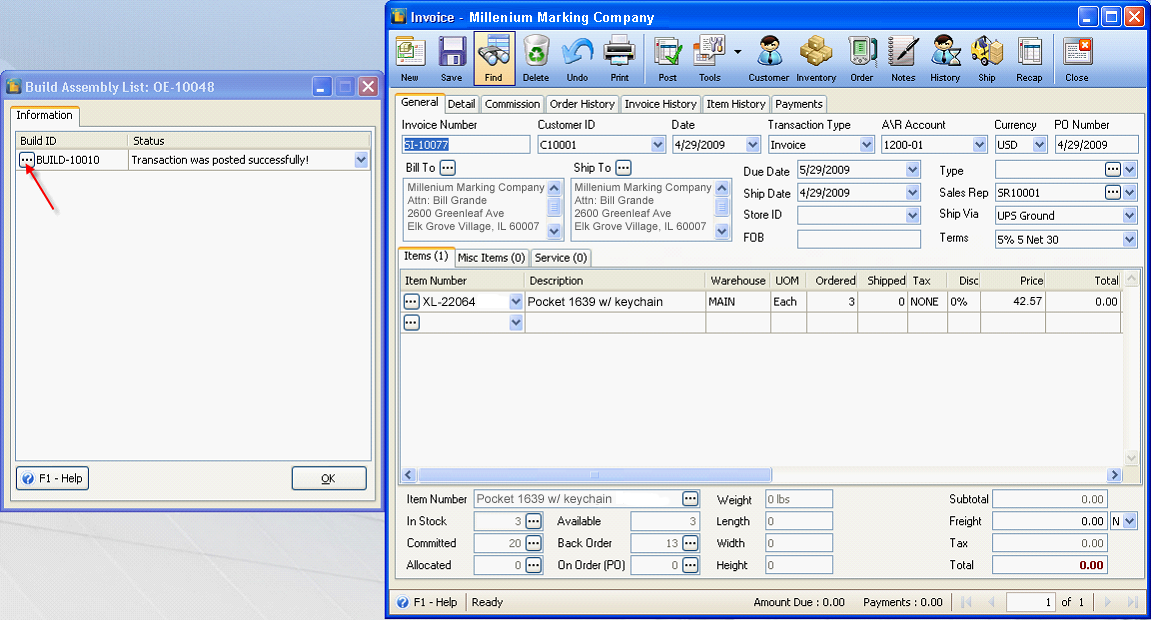
Shown here is the Inventory Build Assembly Item transaction created. Notice that Build Qty shows 1 (the difference of Ordered qty that is 3 and Available Stock that is 2), Description shows the Order Number so you have a reference to what Order transaction this Inventory Build Assembly item transaction was created, and In Stock qty shows a an increase of 1 (which is the build qty).
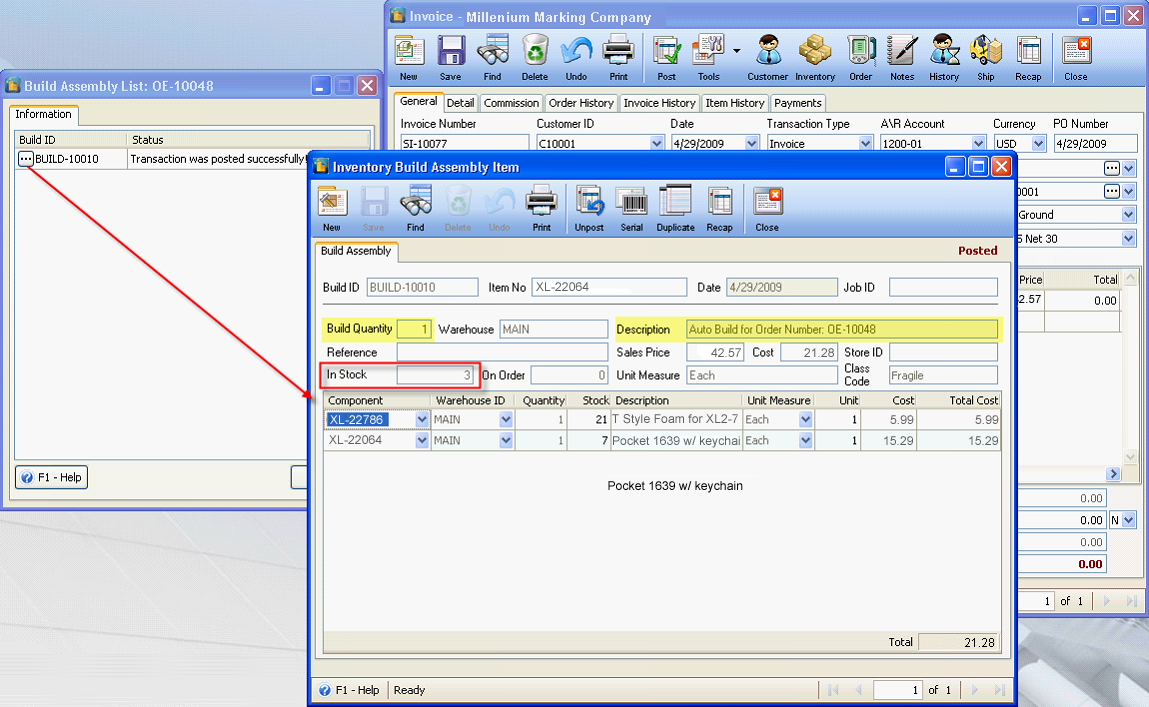
Now you are ready to post the Invoice.
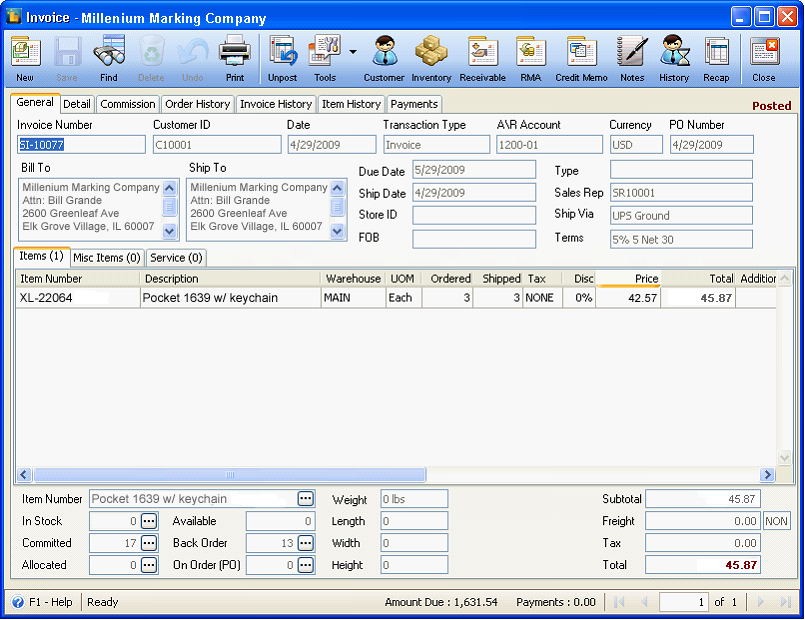
The same happens if you post an Invoice transaction (does not have original order ) with assembly item type and such item does not have enough stock to complete that invoice or no stock at all.
Note that if both checkboxes Automatically Create and Build Assembly Items when processing Orders and/or Posting Invoice is enabled the following rules apply:
| • | If Invoice is created directly from the Invoice form (does not have original order), posting the invoice with assembly item and in stock quantity of that item is not enough to complete the order, the auto-create and build assembly message will be shown. |
| • | If Invoice came from an order, posting the invoice with assembly item and in stock quantity of that item is not enough to complete the order, the auto-create and build assembly message will NO longer be shown. |