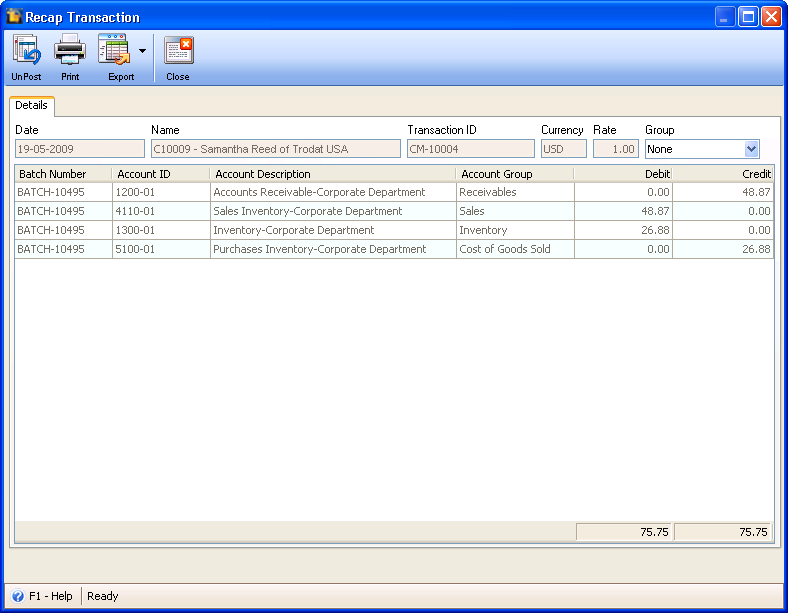Create New RMA from Sales Menu
This documentation will guide you through the process of creating new RMA coming from the Sales menu.
| 1. | From Sales menu select New RMA. |
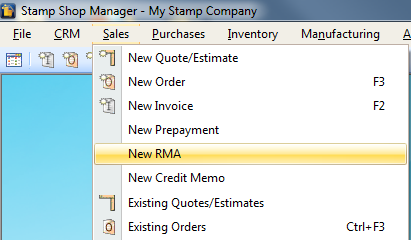
| 2. | When the Find Invoice for this RMA form opens, find for the original invoice of the item/s to be returned. |
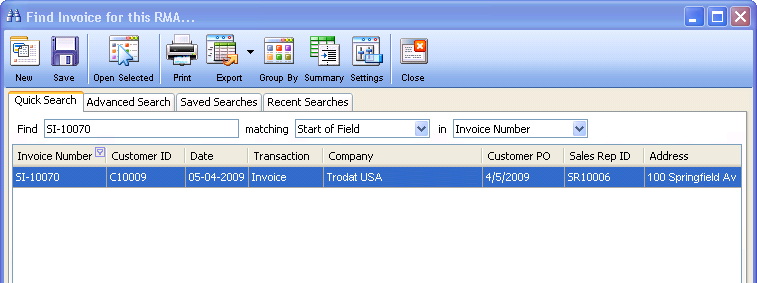
This is how your RMA transaction will look like. You will notice that all information from the Invoice is carried over into this RMA form.
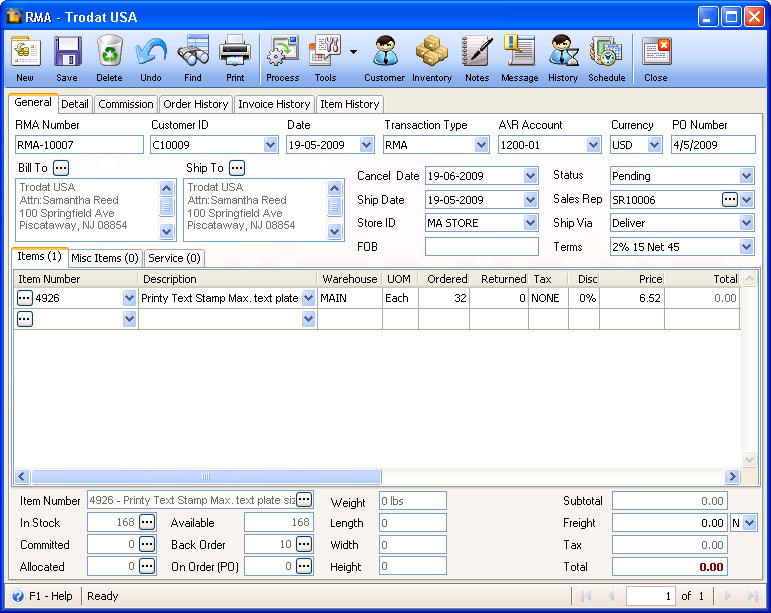
| 3. | Now you are ready to enter the quantity of the items returned by your Customer. Let’s say 3 items of 4926 Tile are to be returned. Enter 3 in the Returned field of Carpet-Pecan Tile item and click Process button to process this RMA to Credit Memo. |
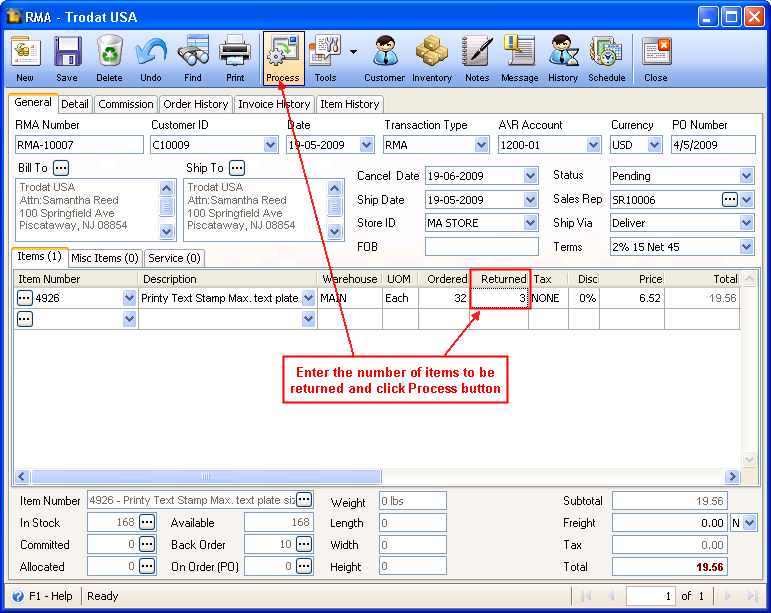
Click OK when this message is shown to convert this RMA to Credit Memo.
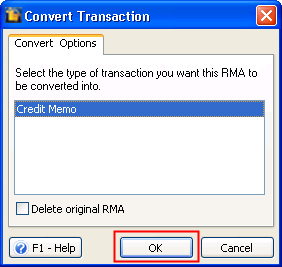
This confirmation message will be shown. Click YES to convert this RMA to a Credit Memo.
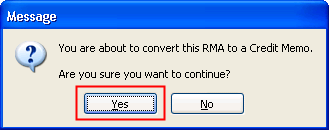
Then on this message click YES to bring you to the converted Credit Memo.
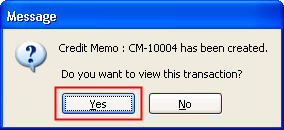
This is how your Credit Memo will look like. Only item/s that you have specified a return in the RMA form will be shown.
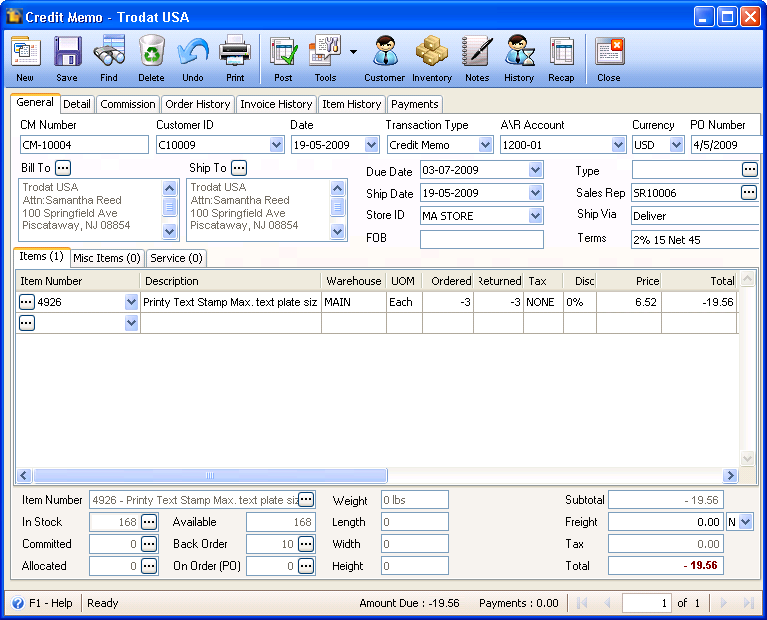
| 4. | Now you are ready to Post this credit memo. It is after posting that inventory stock of the item returned, and accounts like Accounts Receivable, Sales, Inventory, Cost of Goods Sold and other accounts that are directly affected by this return are updated. |
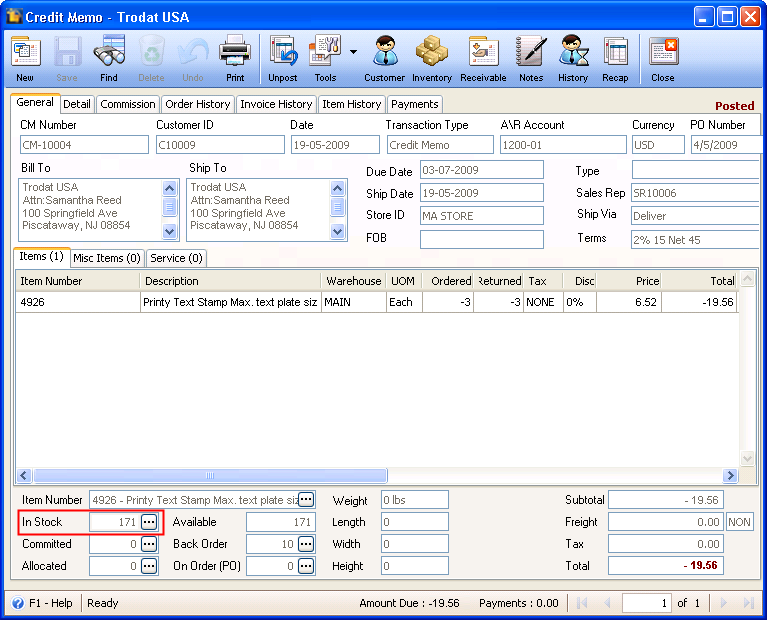
In this transaction 3 items were added back to the inventory that resulted to the increase of in stock quantity of 4926, from 59 to 62.
And the following accounts are affected with this credit memo transaction.