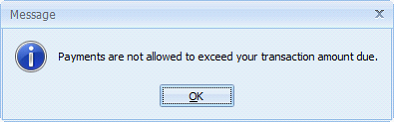Credit Card Payment in Order and Invoice form
In Order or Invoice form, click on Credit Card button to open the Enter Credit Card Amount form.
![]() Note that the Credit Card payment type will only be available when Mercury Integration is enabled (can be accessed from System menu > Company Preferences > Add-Ons tab).
Note that the Credit Card payment type will only be available when Mercury Integration is enabled (can be accessed from System menu > Company Preferences > Add-Ons tab).
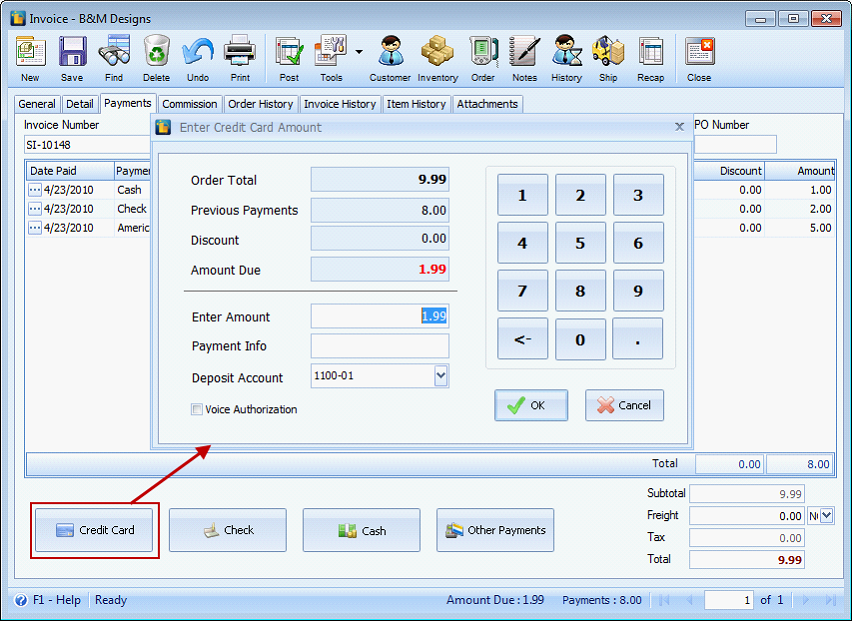
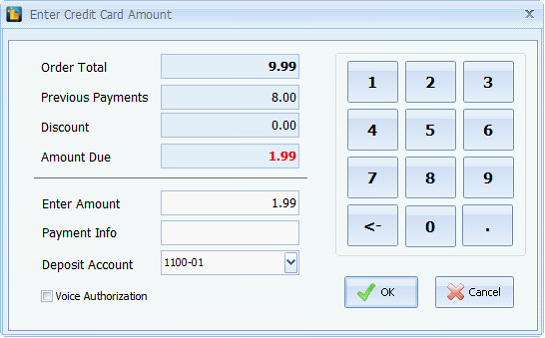
Enter amount receive from customer in the Enter Amount field. You may either key in the amount or use the number buttons at the right part of this form.
Other fields like Payment Info and Deposit Account and can be filled in or changed depending on your needs. Say if you want to affect other deposit account, besides the default, then you can change it by clicking the dropdown combo box button and select other deposit account.
![]() Note that credit card charge always uses the system date.
Note that credit card charge always uses the system date.
Click OK in the Enter Credit Card Amount form and the MercuryShield form will be opened.
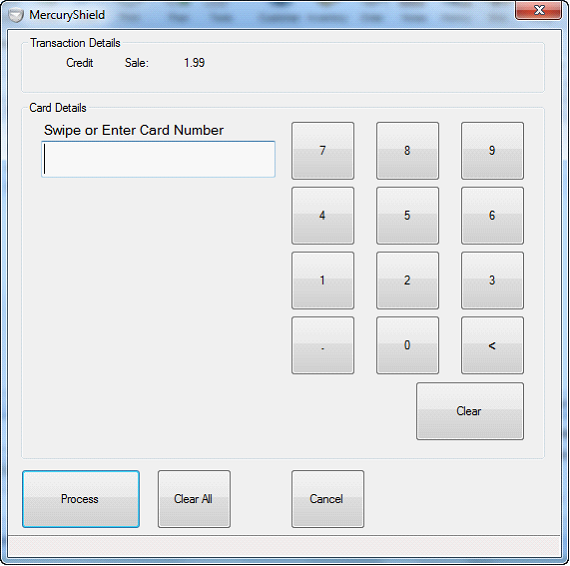
You can swipe the card or enter the following card details then click process.
If you choose to swipe the card, this automatically extracts the information from the card and things happen behind the scene. Hidden process may include extracting expiration date, card security code and expiration date.
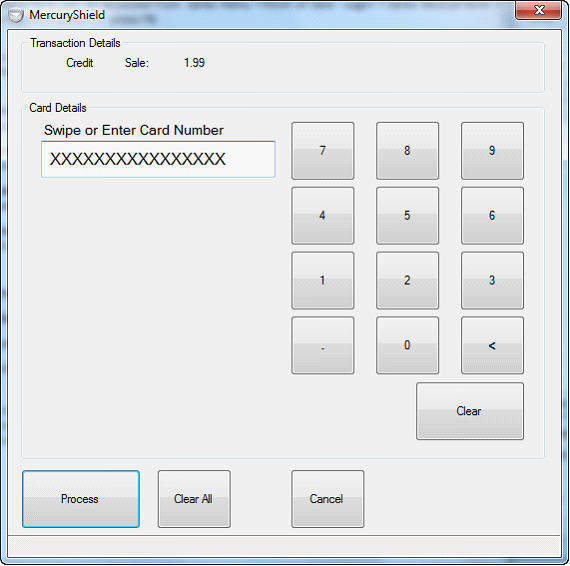
While if you choose to enter the Card Number, other Card Detail fields will be shown and must be filled in, i.e. expiration date, card security code, and expiration date. These fields appear the moment you enter anything in the Swipe or Enter Card Number field either by using keyboard or clicking the number buttons at the right part of the form.
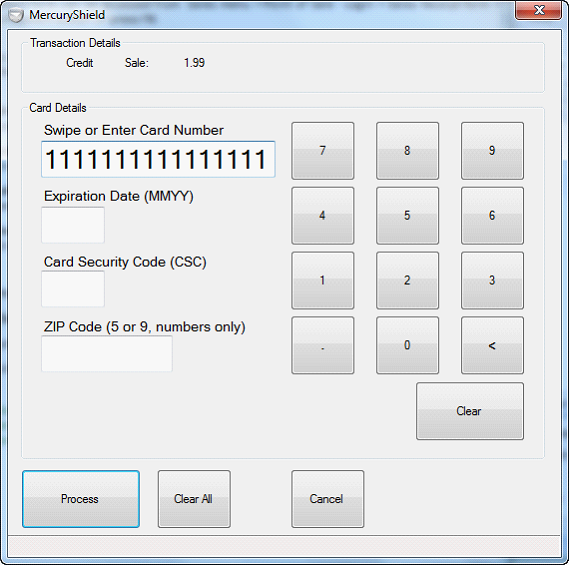
In this example, let’s say we choose to swipe the card and click Process button. This confirmation message will be shown.
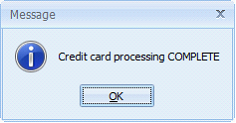
Click OK in the above message and this payment will be displayed in the Payment tab – grid area.
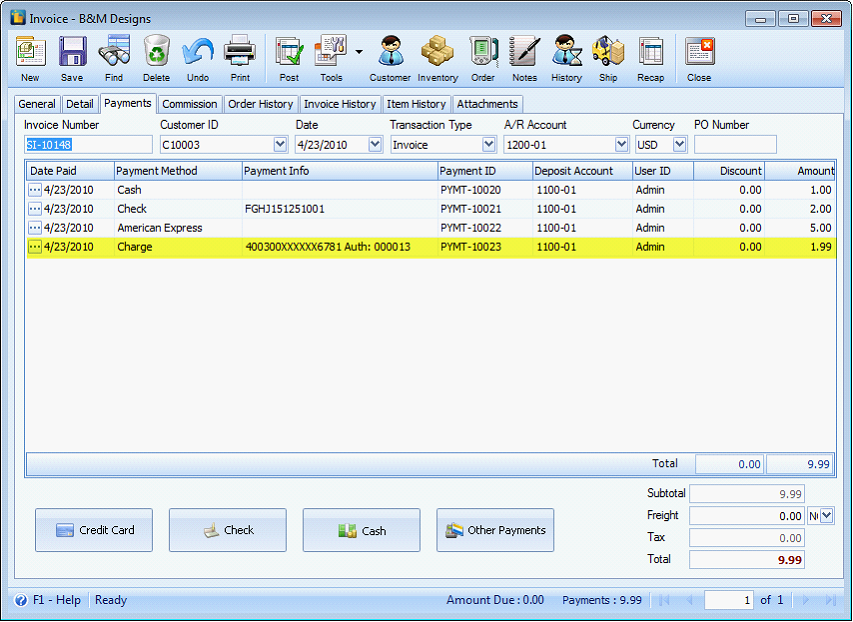
Notice also that as you create payment in the Payment tab, Amount Due and Payments update simultaneously.
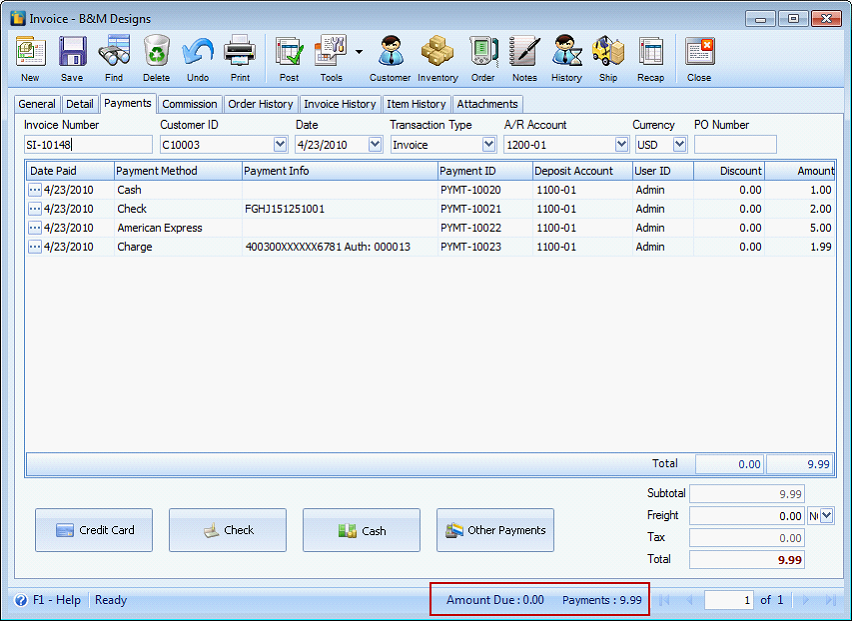
Once Amount due reaches 0.00; clicking any from the Credit Card, Check, Cash and Other Payments button will show this message to prevent you from making overpayments. If you opt to make an overpayment for this invoice you can do that in the Receive Payments form.