Direct Deposit – NACHA
The will guide you on how to create Direct Deposit Template for NACHA.
NACHA form can be opened from Payroll menu > Direct Deposit > NACHA.
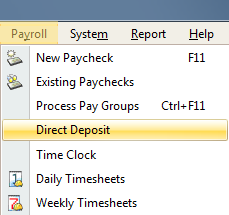
When Direct Deposit form opens, use the Template field to select from existing templates. Click the ellipse button to open the Direct Deposit Template form.
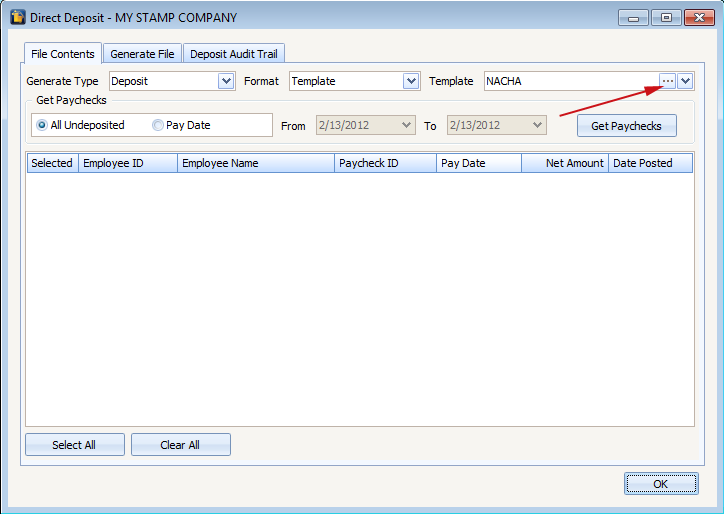
In this example, let us create a new direct deposit template.
| 1. | First enter the Template Name in the Template Name field. |
| 2. | In the Type field, you have the option Employee and Paycheck. This option will determine how direct deposit template generation will be done especially on how information is sorted and whether or not Batch Header and Batch Footer positions will be available. |
| • | When Paycheck is selected, whatever the sorting you used when direct deposit is generated, the same order will be followed. The Batch Header and Batch Footer positions will not be available. |
Example 1:
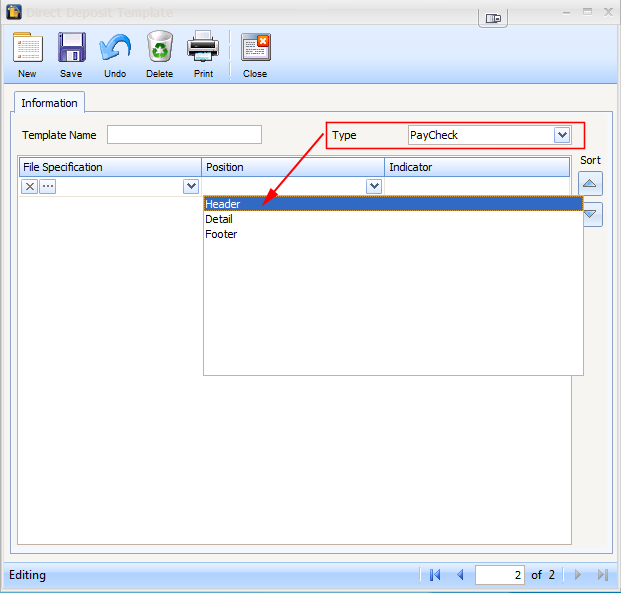
| • | When Employee is selected, the sorting will be by batch and where Employee ID is sorted in an ascending manner. |
Example 2:
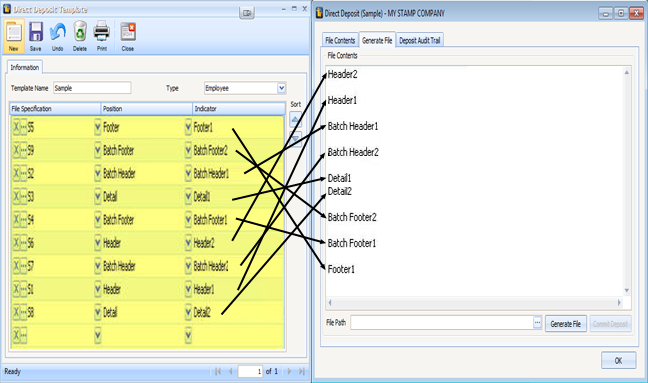
![]() Note that the sorting buttons will not affect the generation part. The sequence will always be Header>Batch Header>Detail>Batch Footer>Footer. However, if a certain type of Position is displayed or is selected more than once, then sorting will work accordingly but for their respective type only.
Note that the sorting buttons will not affect the generation part. The sequence will always be Header>Batch Header>Detail>Batch Footer>Footer. However, if a certain type of Position is displayed or is selected more than once, then sorting will work accordingly but for their respective type only.
| 3. | The File Specification field in the grid area is used to create or select a file specification. Click on the dropdown arrow button to display the combo box where you can select from existing file specification. To create a new file specification, key in the name/value and press enter key. You will be prompted with a message that says the value entered is not included in the list, do you want to add it. Click Yes to add. |
![]() Click on the ellipse button to open the Direct Deposit Template Part Detail form where file specification properties/configurations are made.
Click on the ellipse button to open the Direct Deposit Template Part Detail form where file specification properties/configurations are made.
![]() Click on the little x button beside the ellipse button to remove the file specification from the grid area.
Click on the little x button beside the ellipse button to remove the file specification from the grid area.
![]() Note that value entered on this field must be unique.
Note that value entered on this field must be unique.
Example 3:
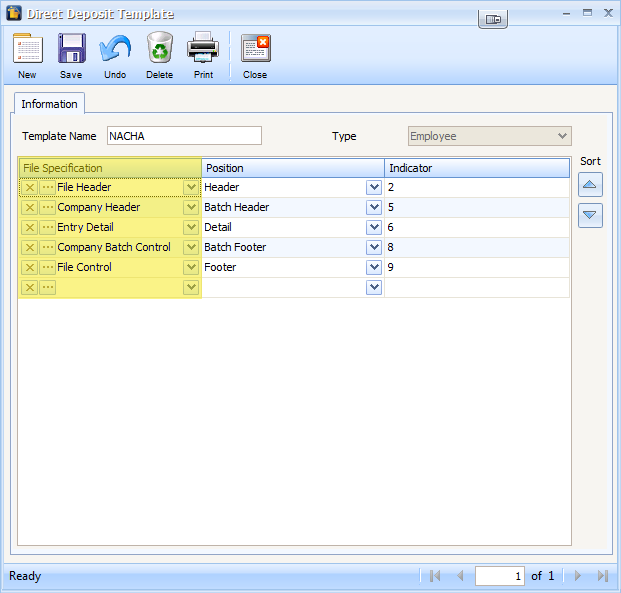
In creating a new file specification, enter the value in File Specification field then press Enter key. This message will be shown, click Yes button.
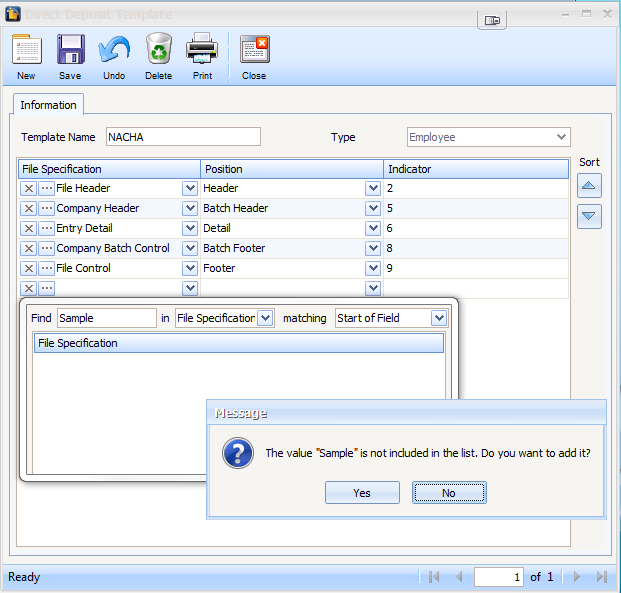
Type form will open. Right after you save this, it will now be added on File Specification combo box.
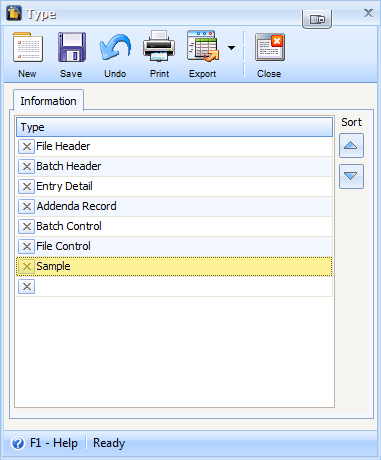
| 4. | The Position field is used to set where the selected file specification be positioned. Each option is described in detail below. |
| • | Header – information will be displayed only at the beginning of the generated file |
| • | Batch Header – information will be displayed per employee generated |
| • | Detail – information will be displayed per Paycheck generated and will be under its employee |
| • | Batch Footer – information will be displayed per employee generated |
| • | Footer – information will be displayed only at the end of the generated file |
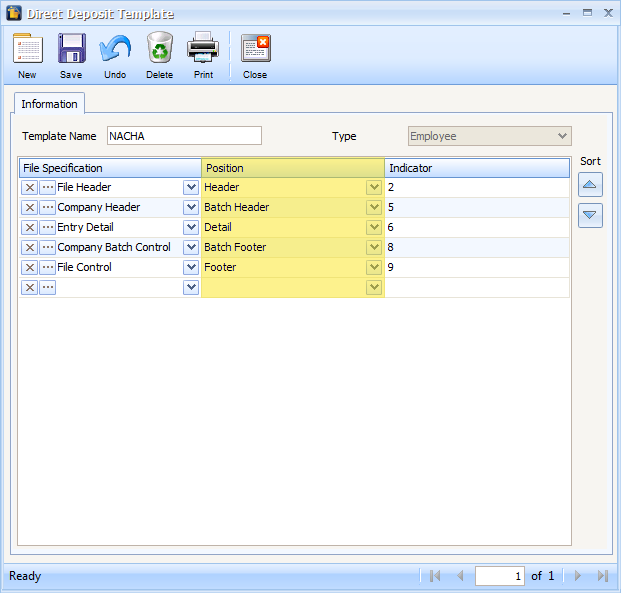
Example 4:
Six different Paychecks are selected.
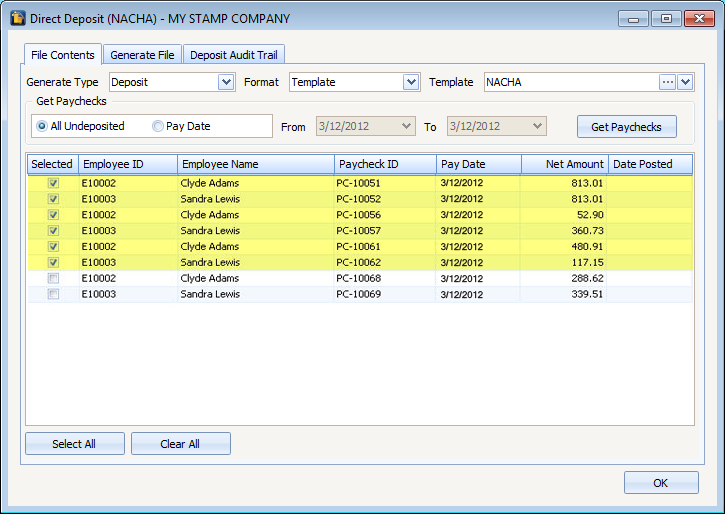
- Header and Footer are displayed at the beginning and end of the generated file and are shown only once.
- Batch Header is displayed twice since there are two Employees selected, same with Batch Footer.
- Detail is displayed thrice in the first batch since 3 different Paychecks are selected for Employee “E10002”. Likewise, Detail in the second batch is displayed thrice given that 3 different Paychecks are selected for Employee “E10003”.
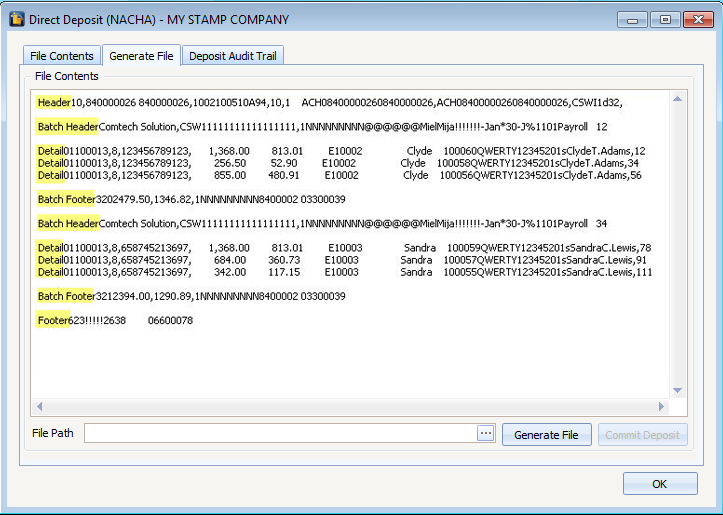
| 5. | The Indicator field is used to enter any value that you would want to be displayed on the Generated File tab provided that Record Type is added in the Direct Deposit Template Part Detail of the selected File Specification. |
Example 5:
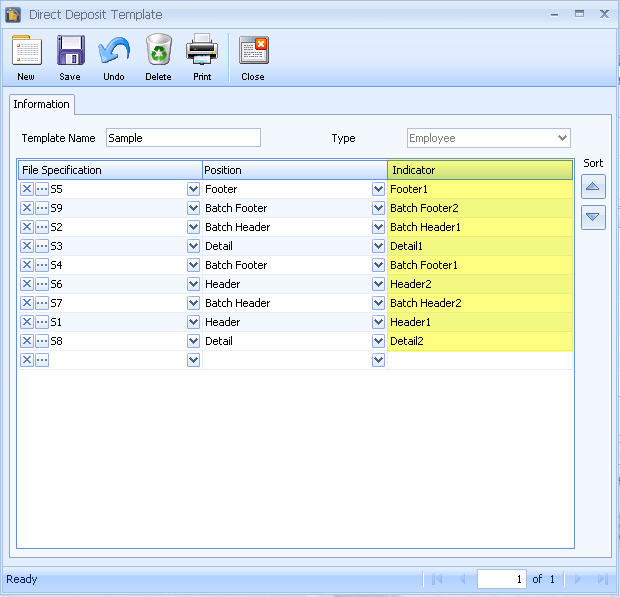
Generated file
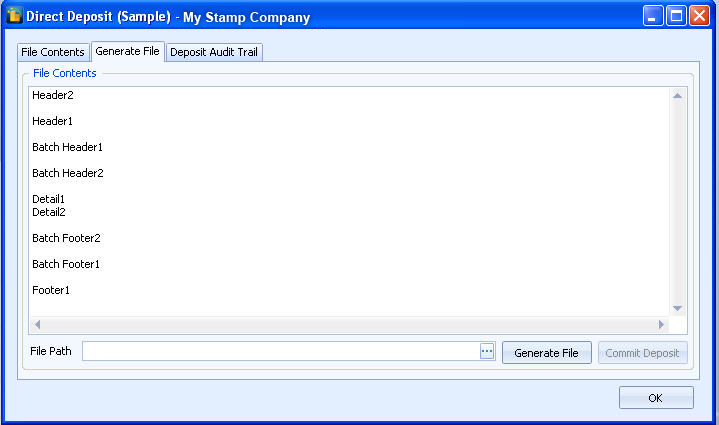
Direct Deposit Template Part Detail from
Clicking File Specification’s ellipse button will open the Direct Deposit Template Part Detail from where File specification’s properties/configurations are made.
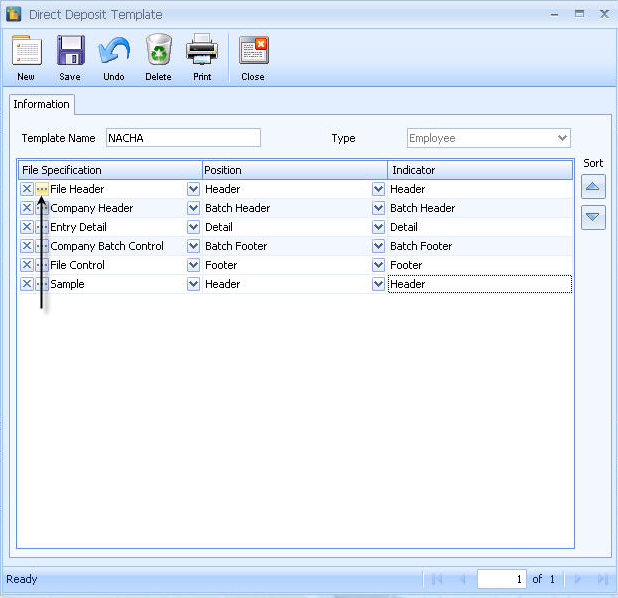
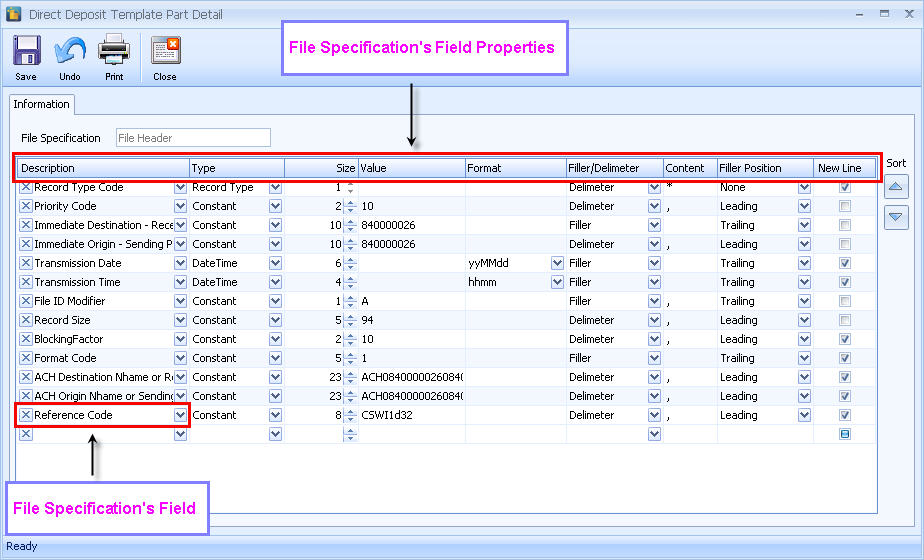
File Specification’s Field Properties:
There are different Types of File Specification according to its Position

| a) | Constant – whatever character is entered in the Value field will be the same value displayed in the Generated File. |
| b) | DateTime – when this type is selected, “MM\dd\yyyy” will be shown in the Format field by default. Click dropdown button in the format field to select other date formats. |
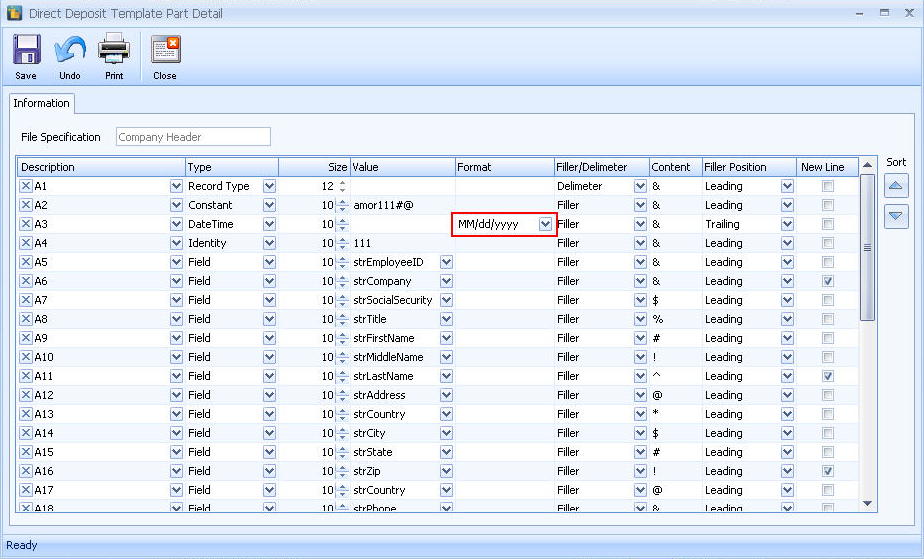
Date formats available:
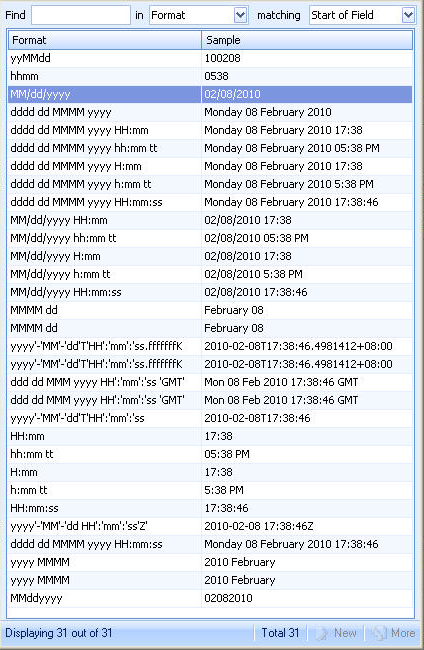
The Format field offers the ability to determine how the output from this line is formatted.
Some examples for the string 1234.56 are
####.00 will format the output as 1234.56
$$cc will format the check amount without decimals would render as 123456
#,### would render 1,234 (the decimals will be dropped)
#### would render 1234 (the decimals will be dropped)
| c) | Record Type – when this type is selected, the Size field next to it will display the number of characters or length of the value entered in the Indicator field of the selected File Specification. |
Example 6:
If the file specification is named Entry Detail, Position is Detail and Indicator is Detail then Size field will show ‘6’ (from Indicator field = Detail, which is a 6-character word).
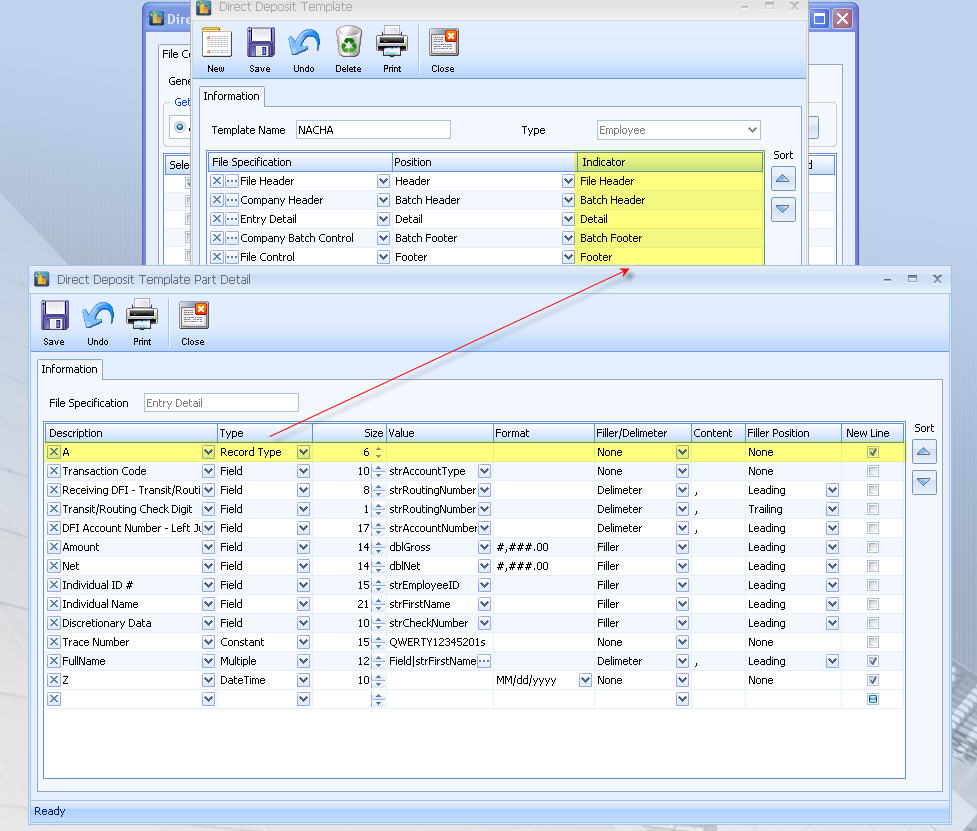
Sample Output of Record Type:
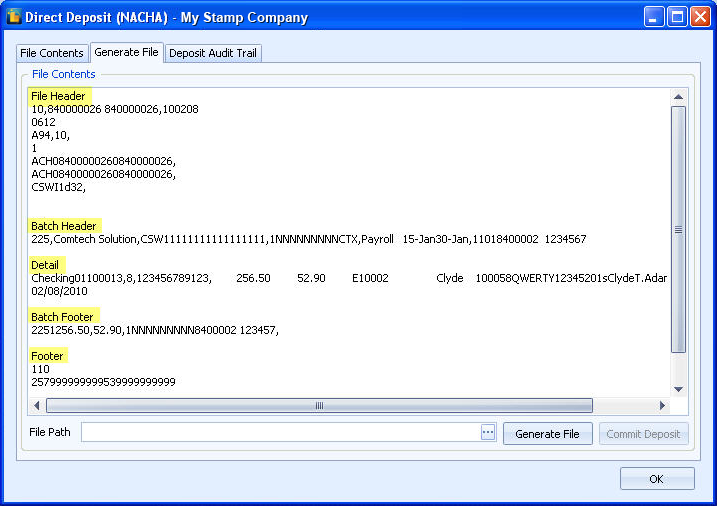
| d) | Field – there are two kinds of Field combo box, one is when Position = Detail and the other is Position = Batch Header or Batch Footer. The only difference of the two is that there are fields that are present in Position = Detail but is not present in Position = Batch Header or Batch Footer. See highlighted items below for the fields that are present in Position = Detail but is not present in Position = Batch Header or Batch Footer. |
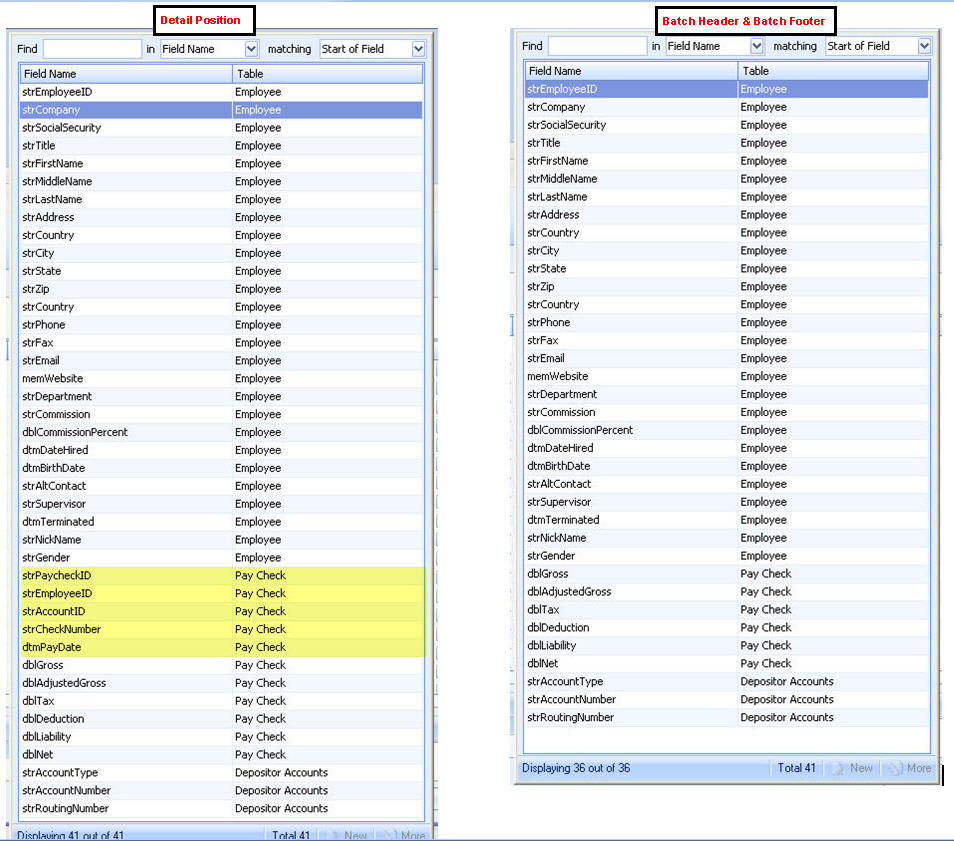
![]() Note that if File Specification’s Position is Batch Header or Batch Footer, all fields in the Employee table will be shown plus those fields that are Numeric data type (with prefix dbl) in the Paycheck table from the dropdown list on the value column.
Note that if File Specification’s Position is Batch Header or Batch Footer, all fields in the Employee table will be shown plus those fields that are Numeric data type (with prefix dbl) in the Paycheck table from the dropdown list on the value column.
| e) | Identity – only numeric data type can be entered here. This is used to identify each Type of File Specification when generating the file by incrementing each type by one according to the value that will be given. |
Example 7:
Identity Value of Batch Header, Detail and Batch Footer have 1, 10 and 20 respectively.
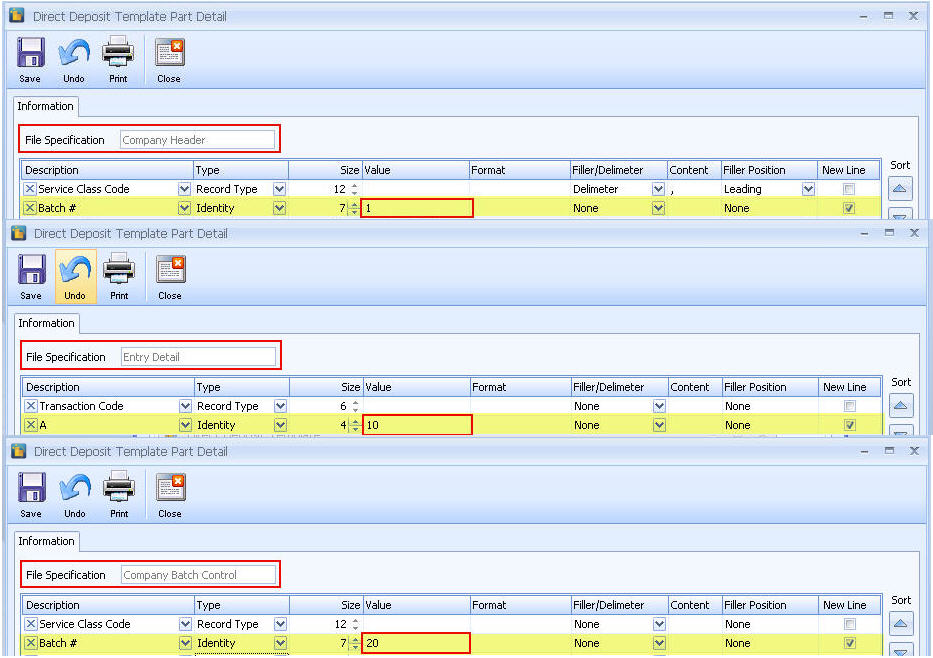
Get the following highlighted Paychecks below. To sum it up, we have 2 different Employees (E10002 & E10003) and 4 Paychecks (PC-10051, PC-10052, PC-10056 & PC-10057).
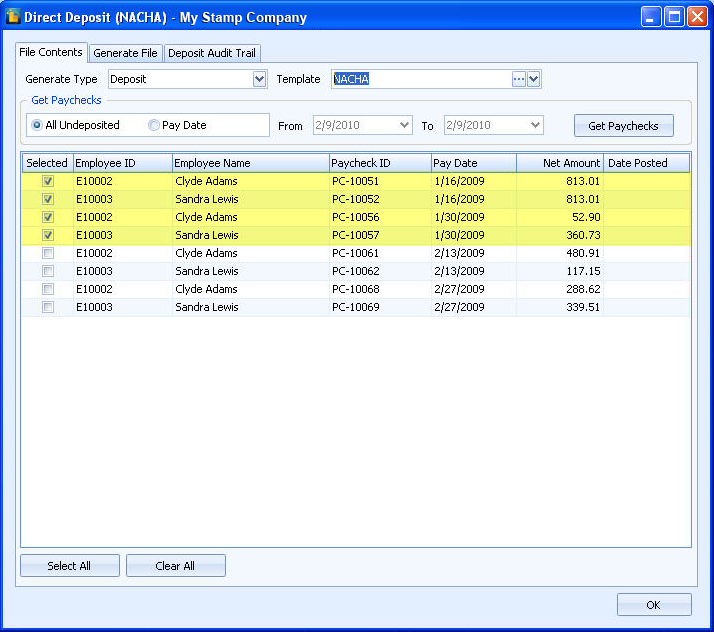
Notice how the Types get incremented according to their designated value.
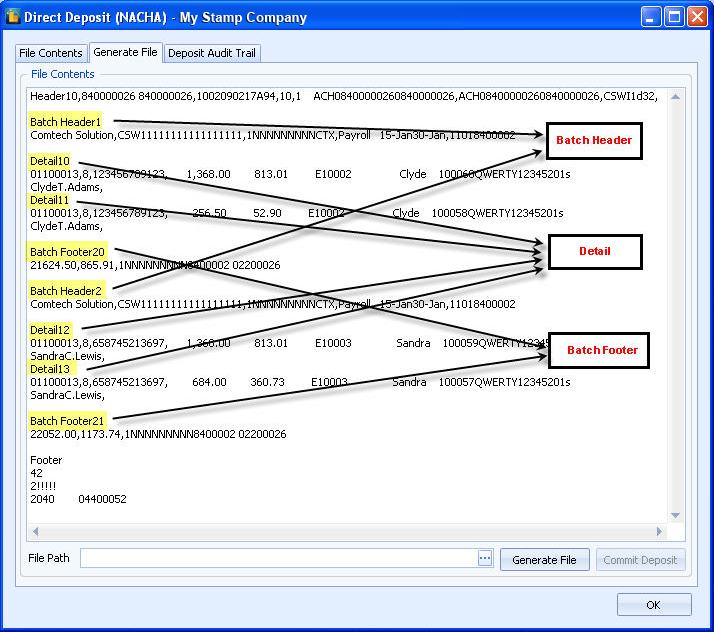
f) Multiple – this is used to connect multiple “Types” into a single File Specification part. Types included are Constant, Date Time and Field.
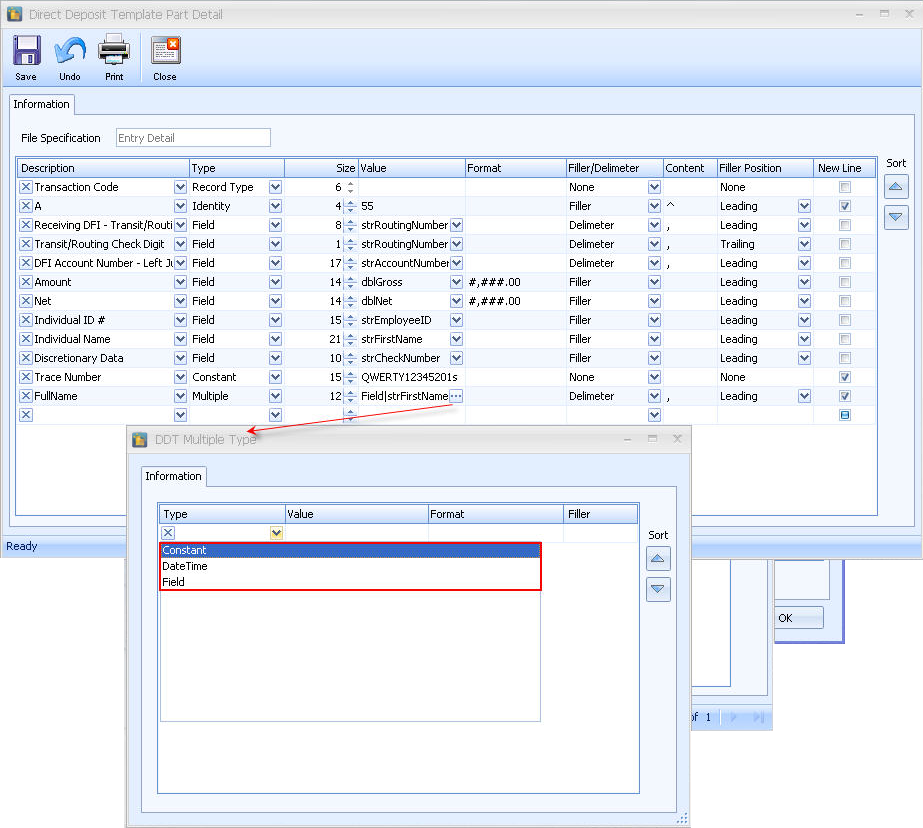
![]() Note that this type is only available on Detail Position.
Note that this type is only available on Detail Position.
Example 8:
Choose Field as your Type then from the next column select strFirstName, strMiddleName and strLastName as your Value.
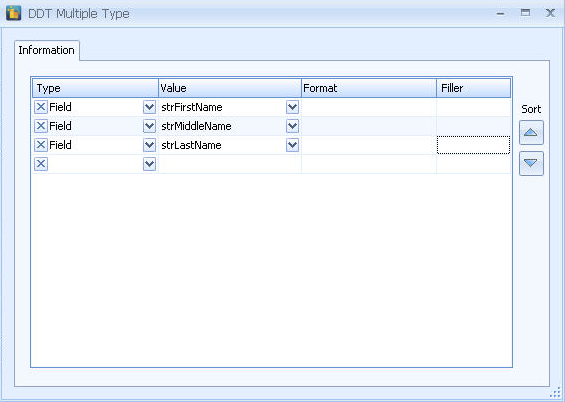
Basically, the value that will be selected from the Field to be displayed on the Generate File tab will be coming from the database.
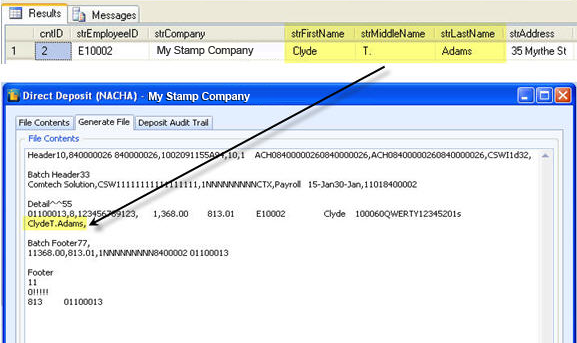
g) Detail Count (Batch Footer) – denotes the total number of paychecks per employee
Example 9:
Here, Detail Count is selected at the second row right next to Record Type.
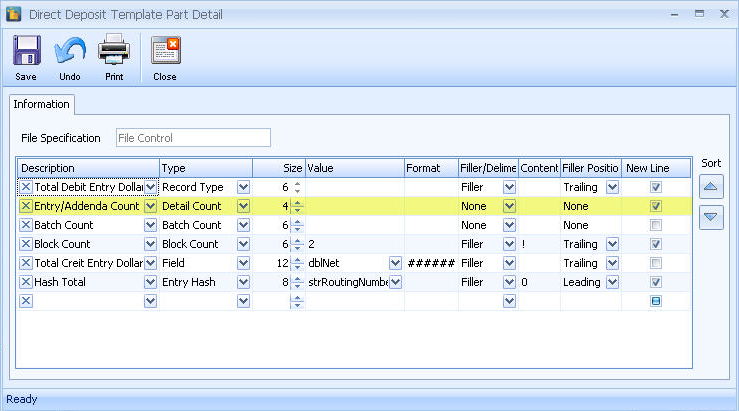
Select 2 different Employees as shown below and for each Employee pick 3 Paychecks.
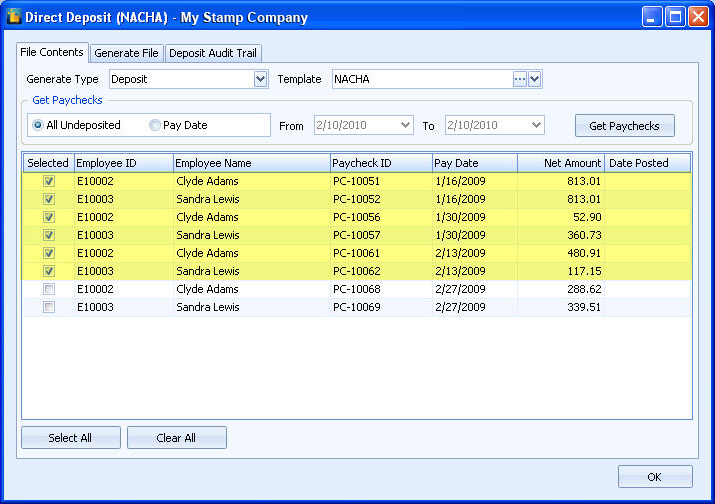
After the file has been generated, you’ll see the value of Detail Count, ‘3’ under the Batch Footer of each Employee.
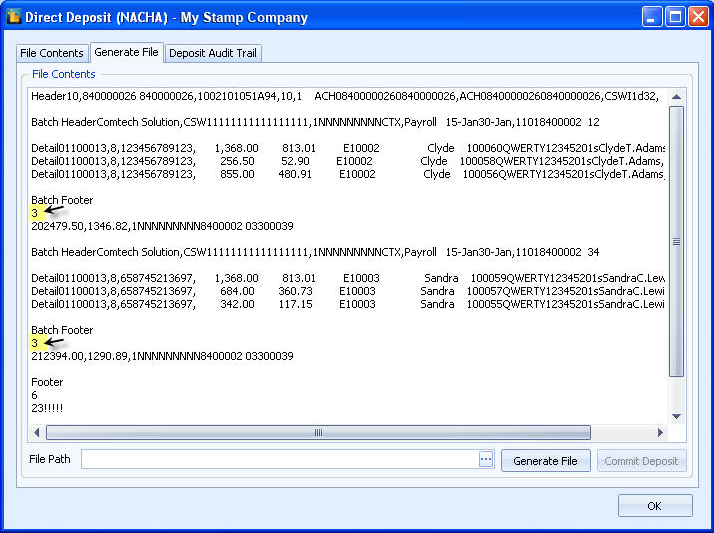
h) Detail Count (Footer) – denotes the total number of paychecks for all employees.
Example 10:
Do the same scenario, select 2 Employees and for each Employee pick 3 Paychecks. So all in all, there will be 6 Paychecks.
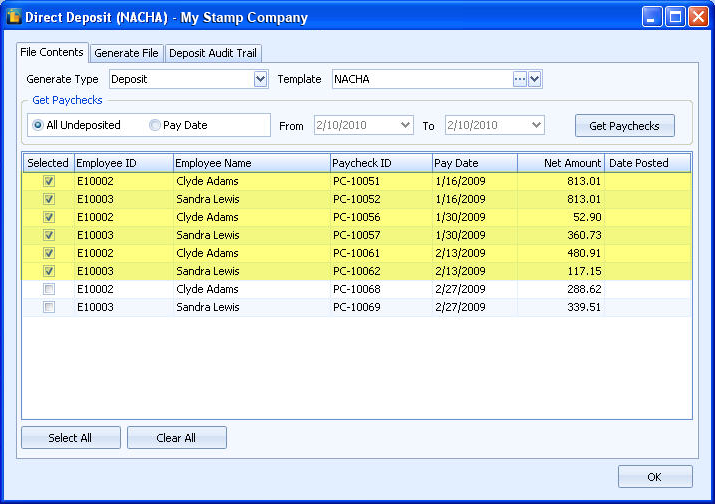
Notice the value of Footer, which is ‘6’. It sums up all the selected Paychecks despite the Employees are different.
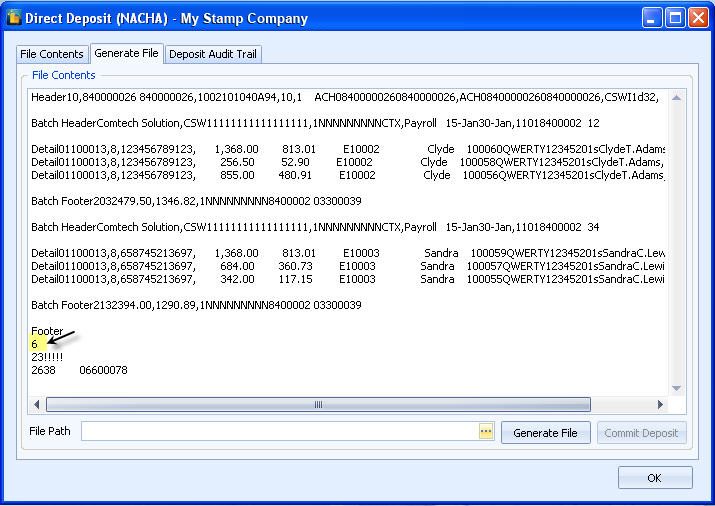
i) Batch Count – denotes the total number of employees selected.
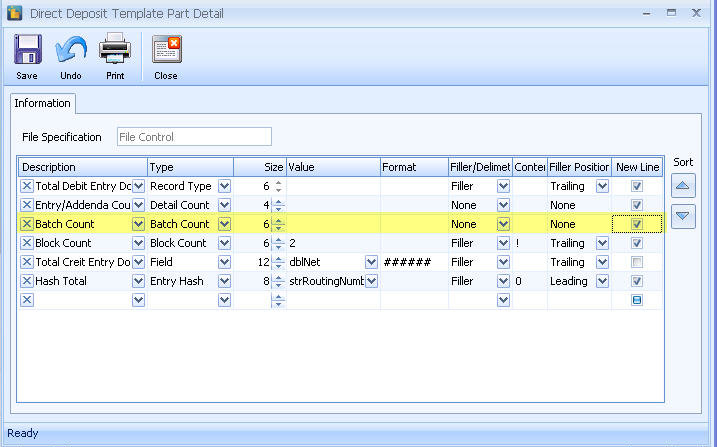
Example 11:
Four Paychecks are selected from two different Employees.
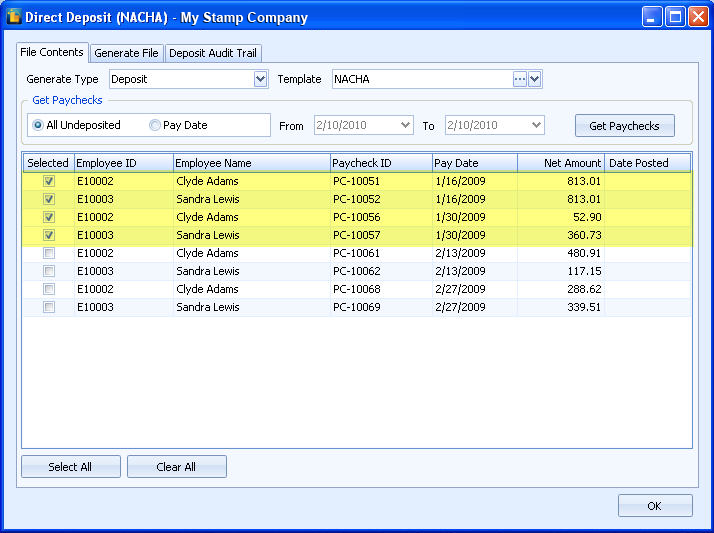
But when it is generated, the value of Batch Count displays ‘2’ under the Detail Count.
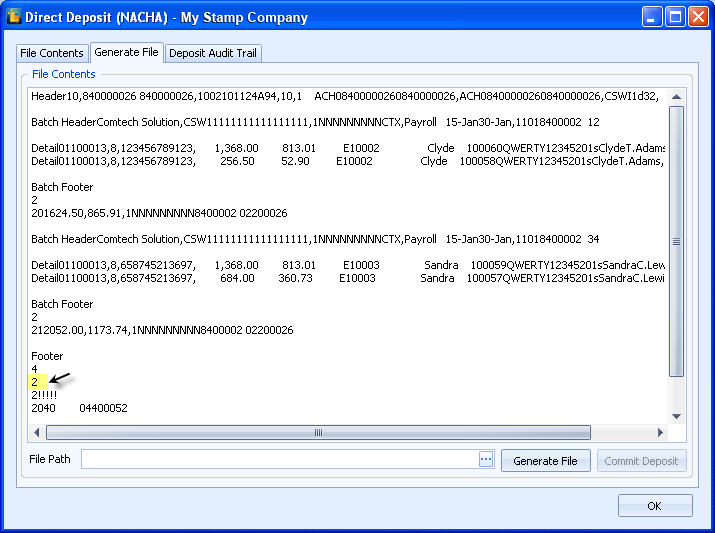
j) Block Count – denotes the amount from overall paychecks divided by the Block Count Value.
Example 12:
Set the value of Block Count to 2.
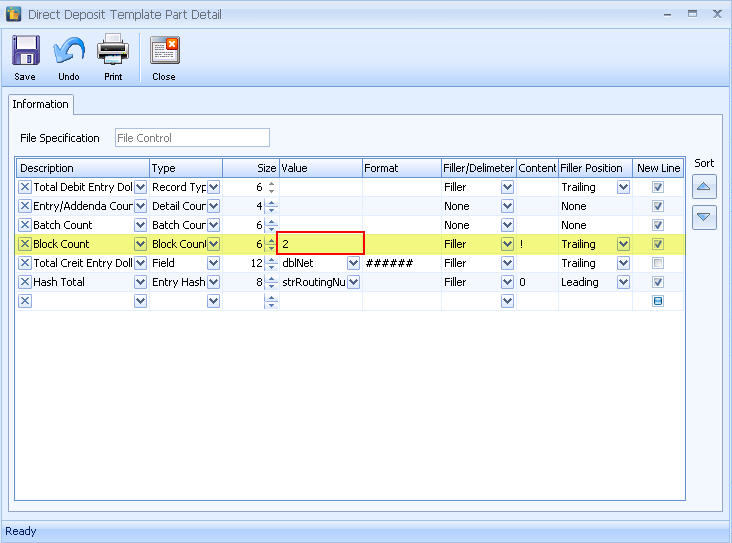
Select 6 different Paychecks.
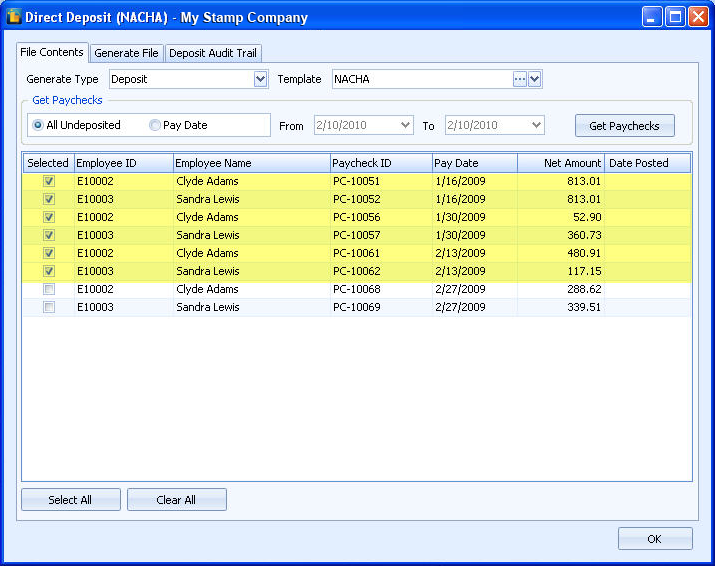
Formula:
6 (Paychecks) / 2 (Batch Count Value) = 3
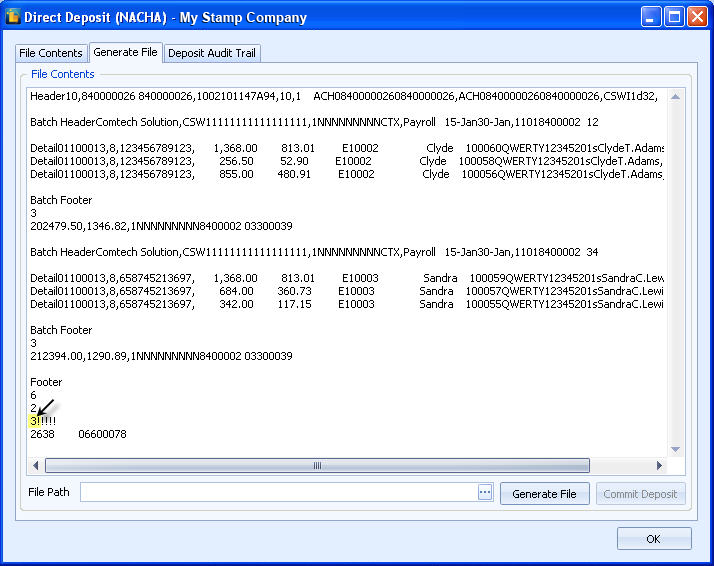
The table shows the Field Properties of Type according to Size, Value and Format.
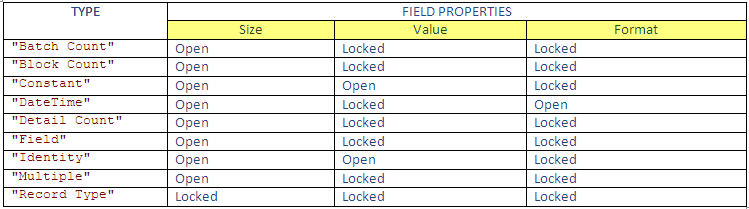
![]() Note that format is enabled only when DateTime Type is selected.
Note that format is enabled only when DateTime Type is selected.
Filler – it is used to fill in the extra space when Size set is greater than the Value entered. Filler Position can be set as either Leading or Trailing. This determines where the filler is added or shown. When Leading is selected, filler will be shown before the value entered while when Trailing is selected, filler will be shown after the value entered.
Content – it is an alphanumeric character used for Filler/Delimeter.
Example 13:
From this record, we have set up the Type of the highlighted items below as Constant and Values entered are ‘Miel’ and ‘Mija’ with Size setup as ‘10’ and ’11’, Filler setup as ‘Leading’ and ‘Trailing’ and Content setup as ‘@’ and ‘!’ respectively.
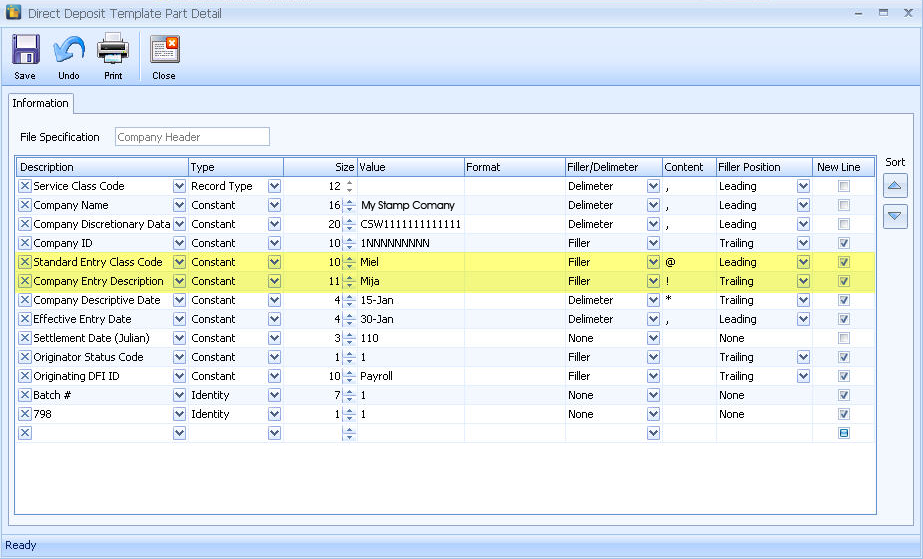
Output:
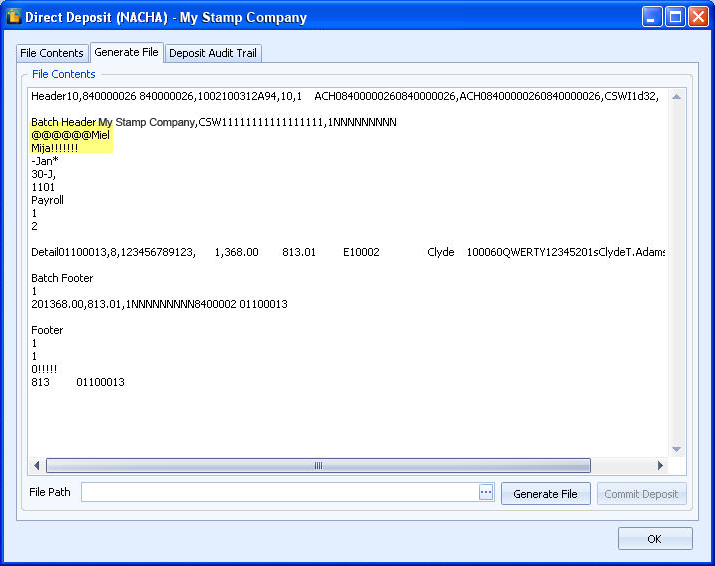
Delimeter – it is used to cut some part of the characters when the Value is longer than the Size setup.
Example 14:
Delimeter is selected in these highlighted line items, one as Trailing and the other as Leading, see the screenshot below.
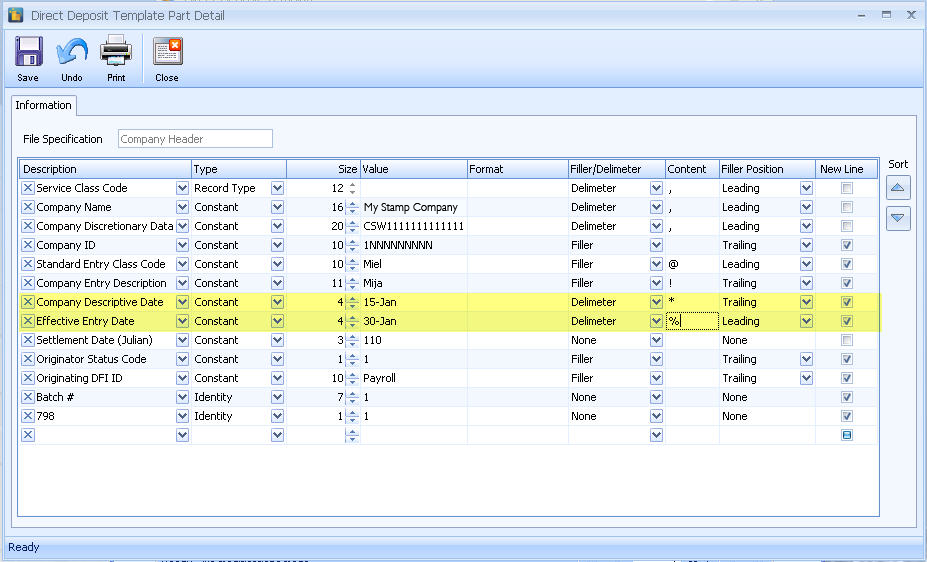
The first highlighted line item, from the setup ‘15-Jan’ it showed ‘–Jan’ since the Size set is only 4. On the second one, from ’30-Jan’ it showed ‘30-J’.
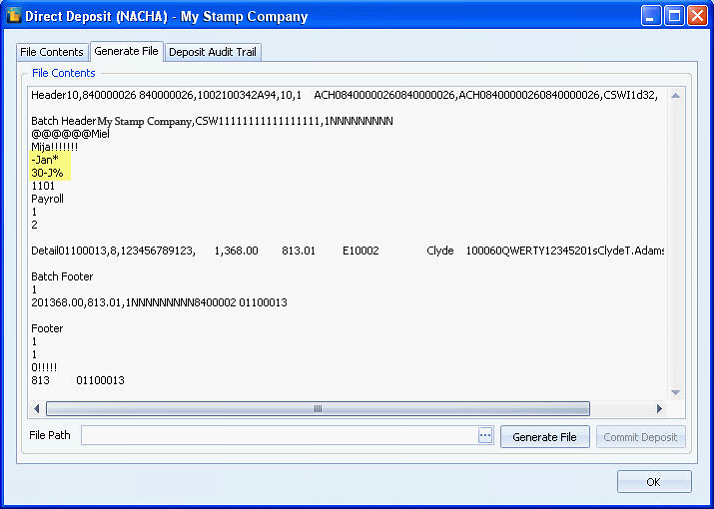
![]() Note that:
Note that:
Delimeter Content, in this example ‘*’ and ‘%’ respectively, is always shown after the Field Property Value.
Trailing and Leading on Delimeter only affect at which side the characters will be cut off and not the position of the Content Value.