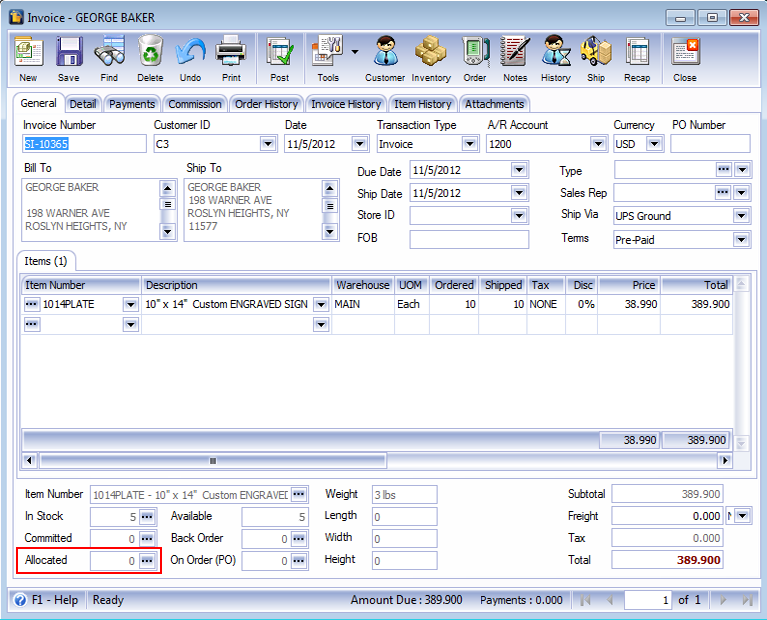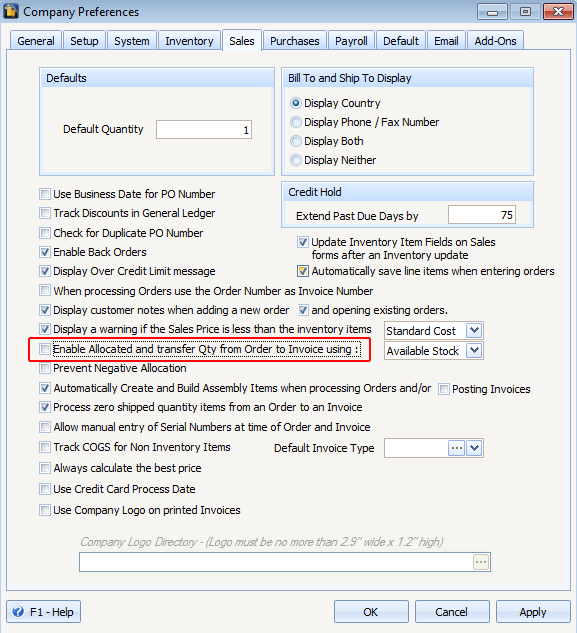Enable Allocated Rules
I. When Enabled Allocated and transfer Qty from Order to Invoice option is disabled
By default this option is disabled and the following rules apply.
a. Three (3) options will be available, namely Available Stock, Ordered Qty and Zero Stock.
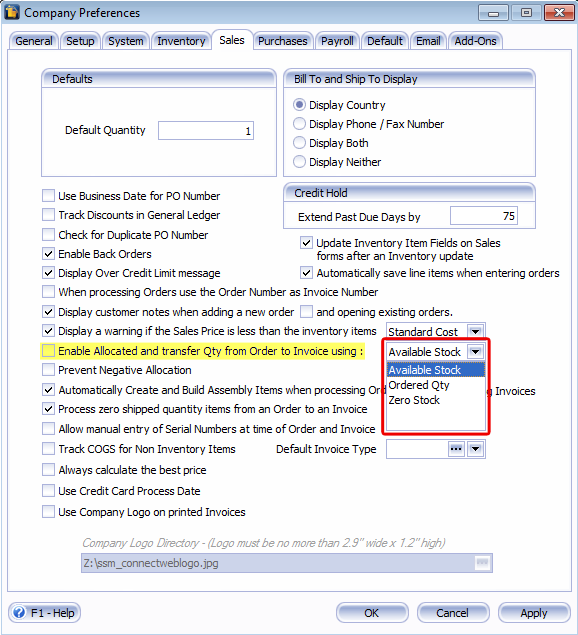
b. The Allocated fields will not be shown in the Order form.
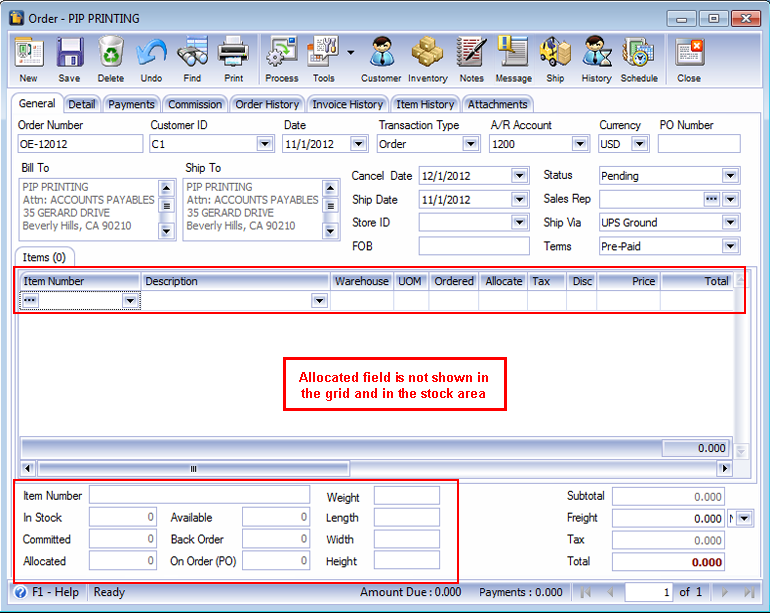
c. Available field is calculated as In Stock – Committed.
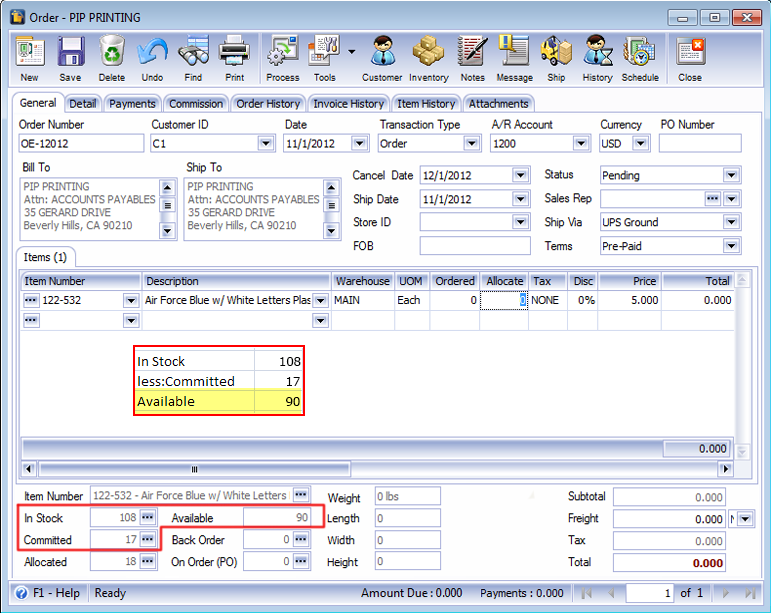
II. When Enable Allocated and transfer Qty from Order to Invoice option is enabled
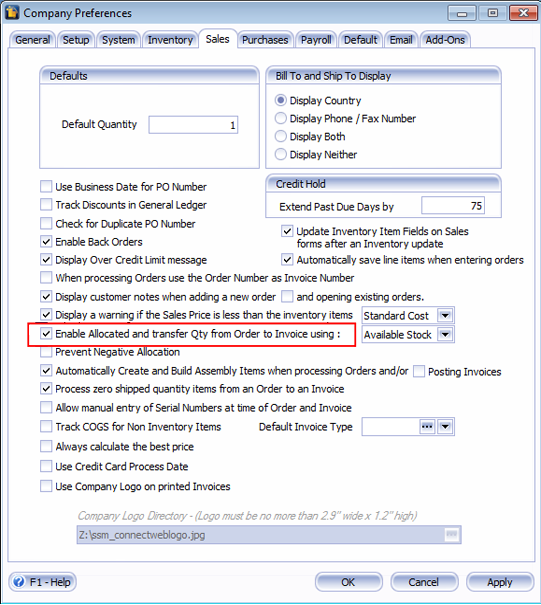
When this option is enabled, the following rules apply.
a. Four (4) options will be available, namely Allocated Qty, Available Stock, Ordered Qty and Zero Stock.
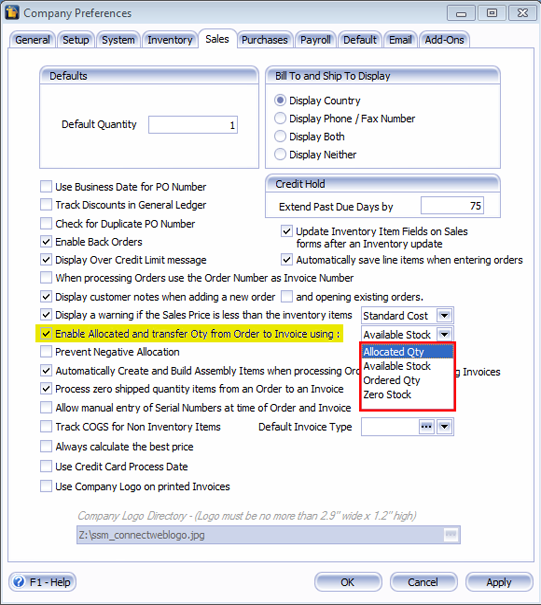
b. The Allocate field will be shown in Order form.
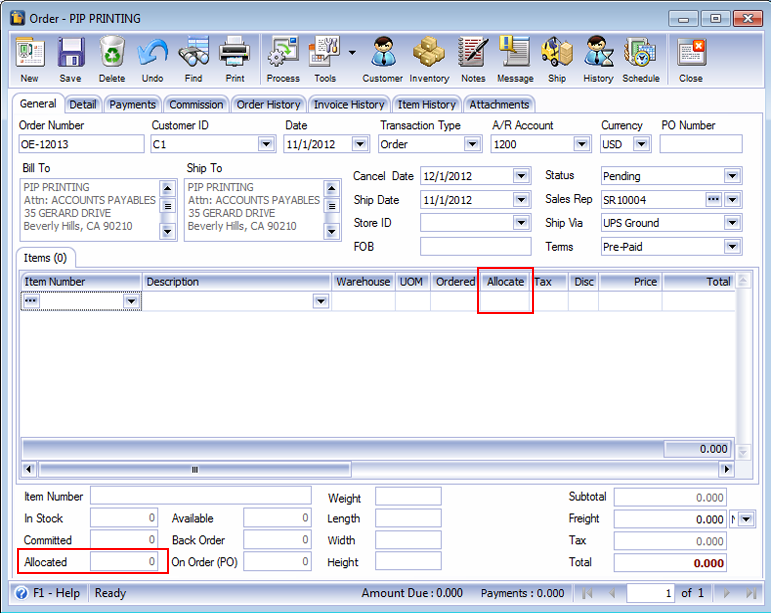
c. Allocate field will not accept a quantity higher than what is ordered.
When entering an Allocate quantity that is HIGHER than the Ordered quantity, a message will be shown telling you that it is not allowed to allocate a higher quantity than what is ordered. Clicking OK on this message box will automatically lower your Allocate quantity to match the Ordered quantity.
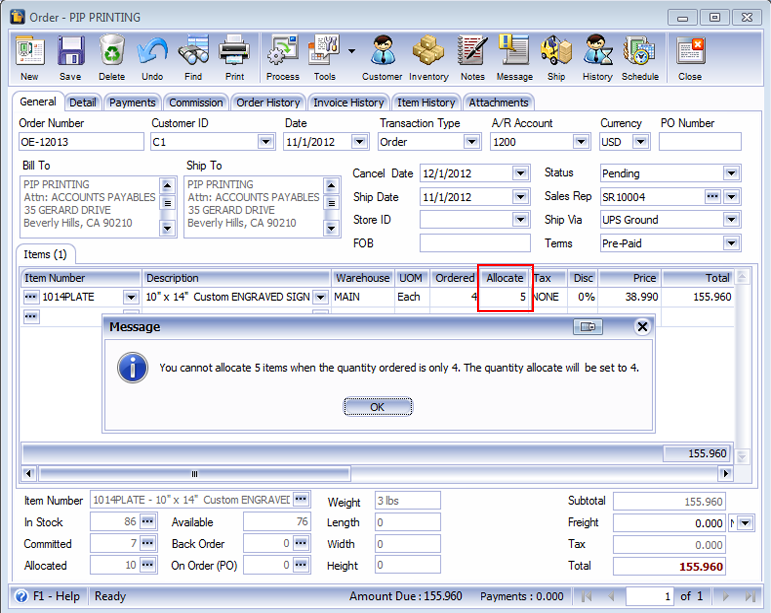
In this example, since 5 is entered in Allocate field, then the message is shown. When OK is clicked on this message box, the amount in Allocated field is automatically changed to 4.
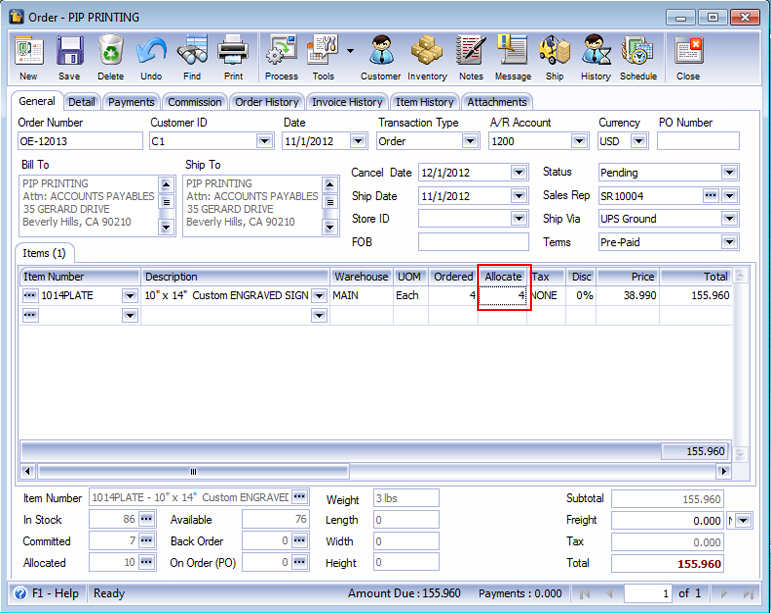
d. The Available quantity is calculated as In Stock – Allocated.
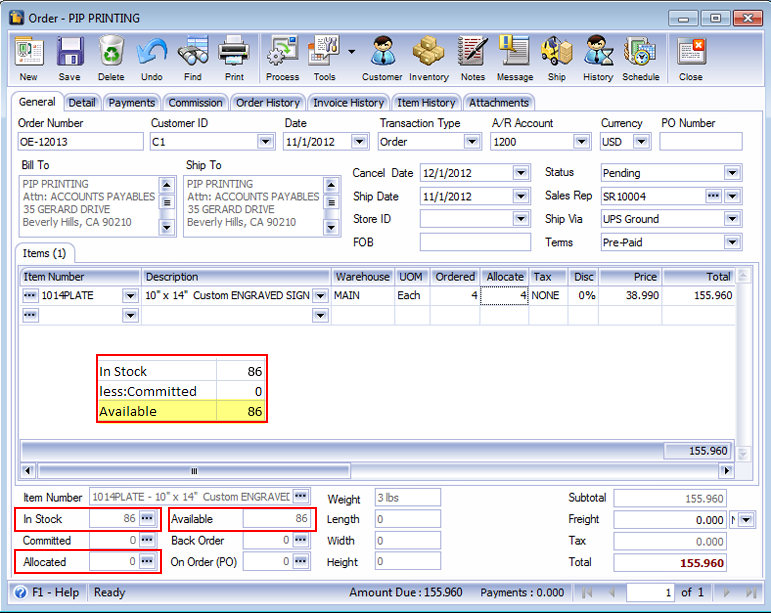
The example below will show you how Allocated and Available fields are updated. To get the Available quantity, here is the formula: In Stock – Allocated.
Now see how stock quantities are updated after saving this Order. Original Allocated qty is 0 and Available qty is 15. When qty of 4 is allocated for this order, the Allocated qty (stock area) is increased to 4 and Available qty is decreased to 11.
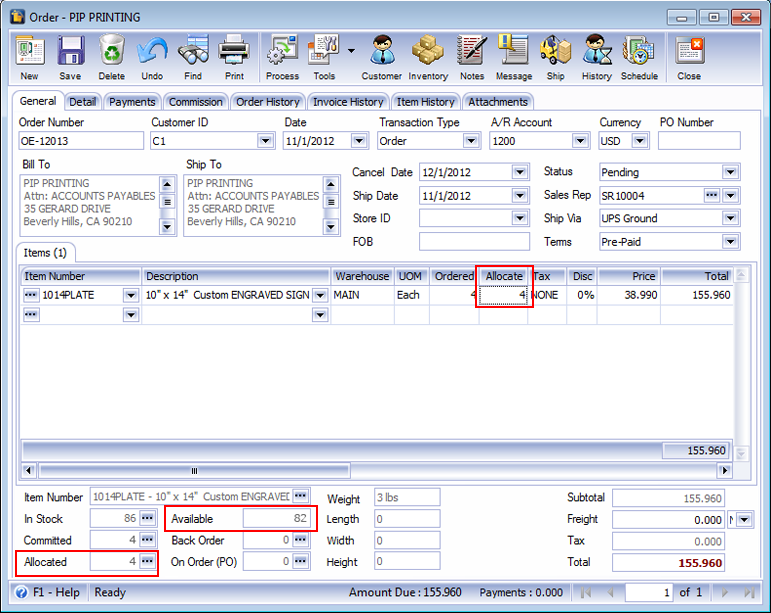
To follow this formula: In Stock – Allocated = Available
86 - 4 = 82
III. Transfer Qty from Order to Invoice.
You have to choose one from the selection as to where your Shipped quantity be based from.
a. Allocated Qty – The default Shipped quantity of the invoice when processed from an Order will be the Order’s allocated quantity.
Example:
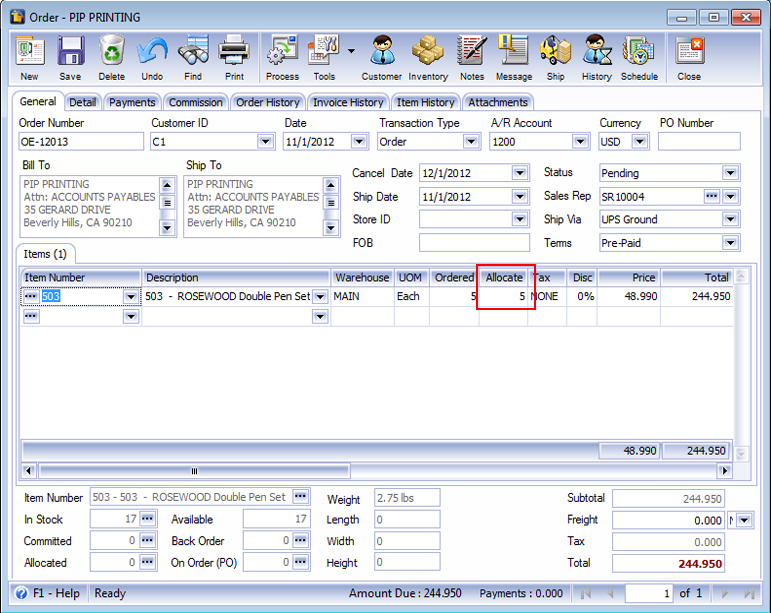
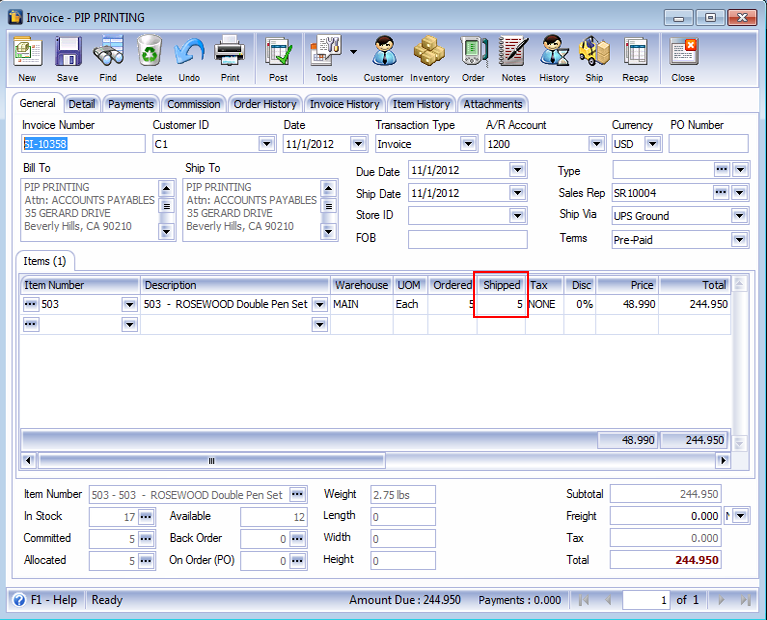
b. Available Stock – The default Shipped quantity of the Invoice when processed from an Order will be based from the Available quantity.
![]() If Allocated quantity entered in Order is less than or equal to the Available stock, then Shipped Qty in Invoice would be equal to the Allocated quantity.
If Allocated quantity entered in Order is less than or equal to the Available stock, then Shipped Qty in Invoice would be equal to the Allocated quantity.
Example 1:
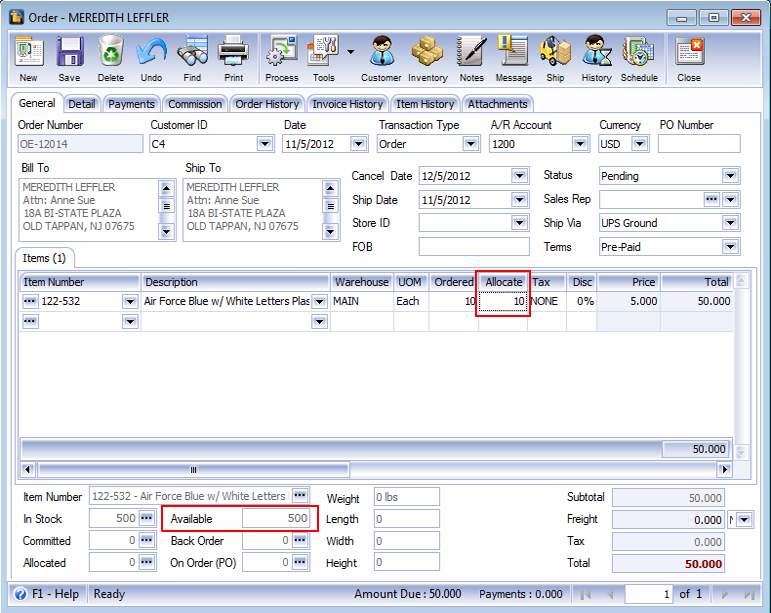
Allocate quantity entered (10) is lower than Available stock (500). Then when this Order is processed to Invoice, Shipped Qty will be 10.
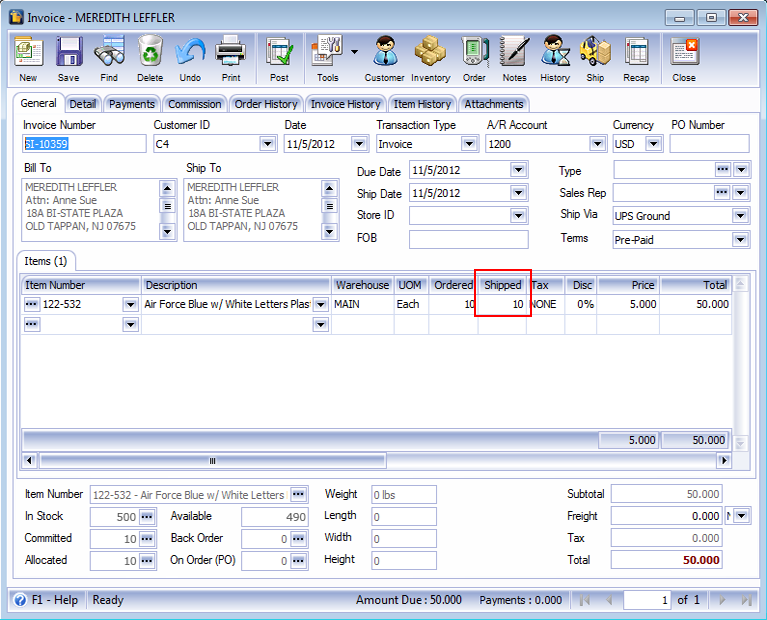
Example 2:
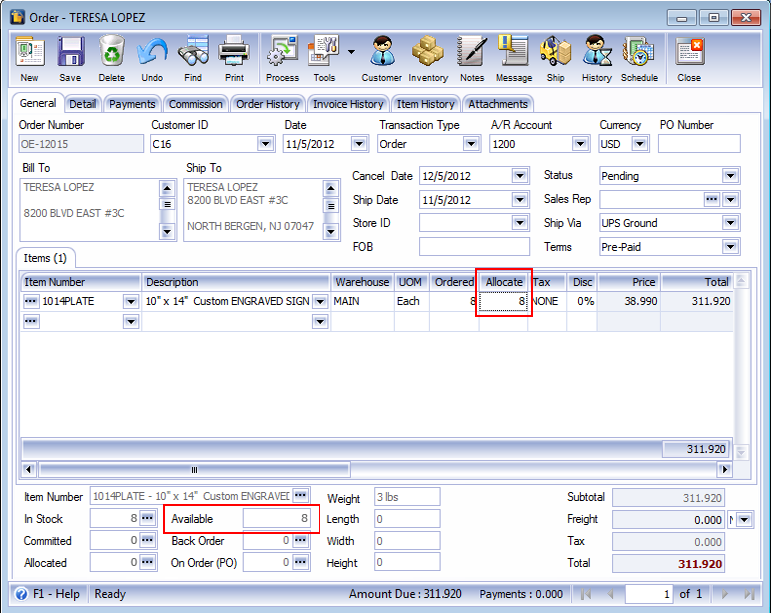
Allocate quantity entered (8) is equal to Available stock (8), then when this Order is processed to Invoice, Shipped Qty will be 8.
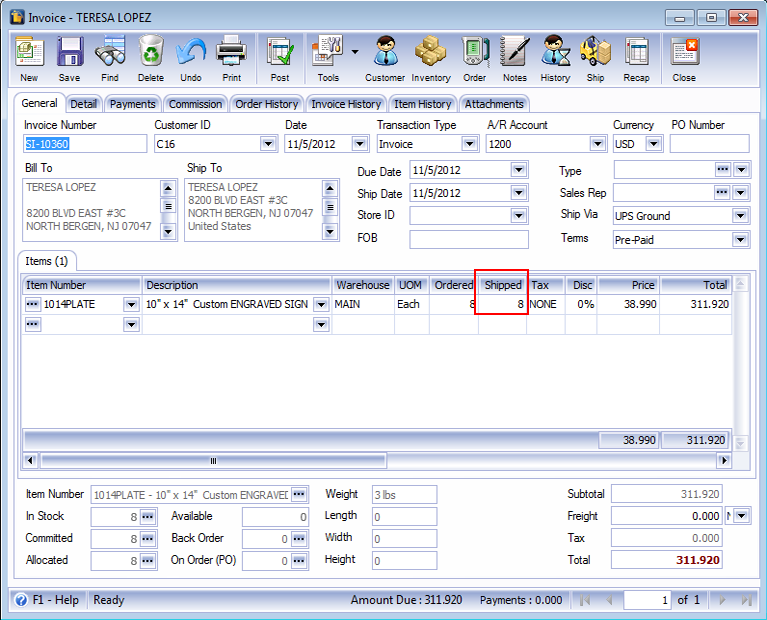
![]() If Allocated quantity entered in Order is greater than the Available stock, then Shipped Qty in Invoice would be equal to the Available Stock quantity.
If Allocated quantity entered in Order is greater than the Available stock, then Shipped Qty in Invoice would be equal to the Available Stock quantity.
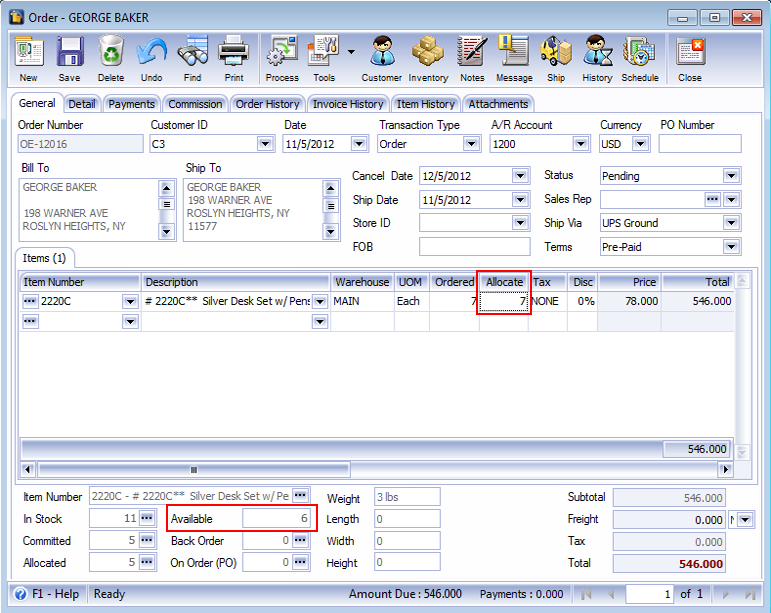
Allocate quantity entered (7) is higher than Available stock (6), and then when this Order is processed to Invoice, Shipped Qty will be 6.
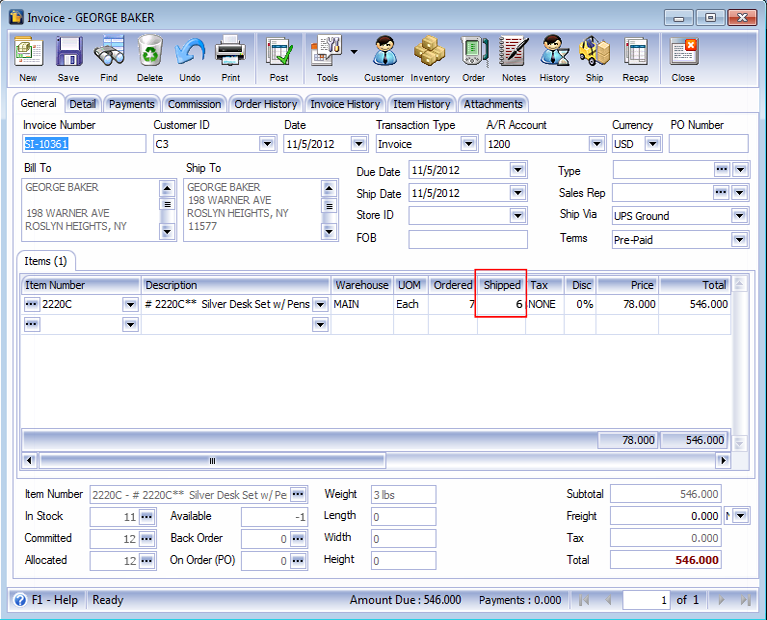
c. Ordered Qty – The default Shipped quantity of the Invoice when processed from an Order will be the Ordered Qty of the Order.
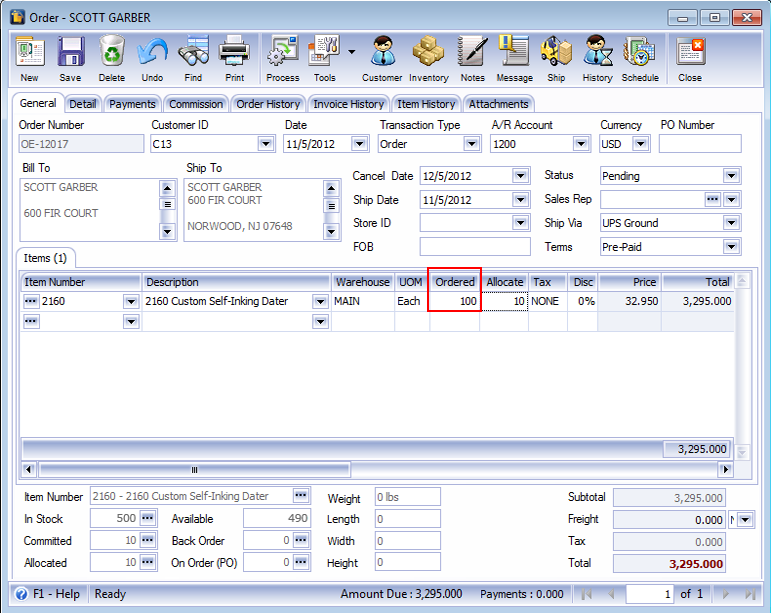
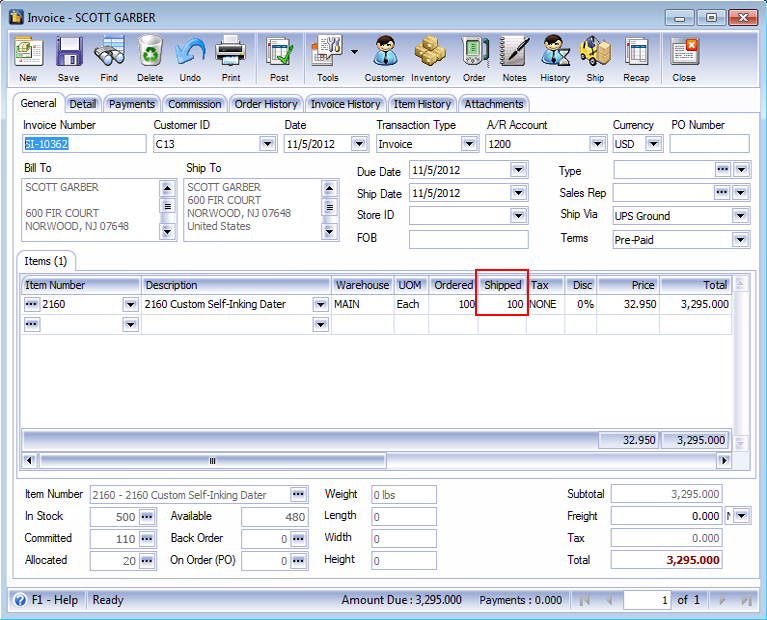
d. Zero Stock – The Default Shipped quantity of the Invoice when processed from Order will be zero (0).
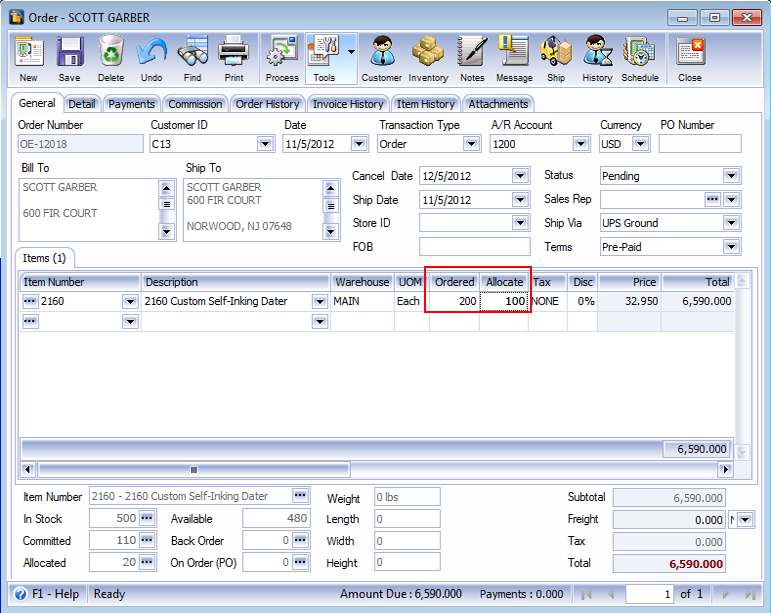
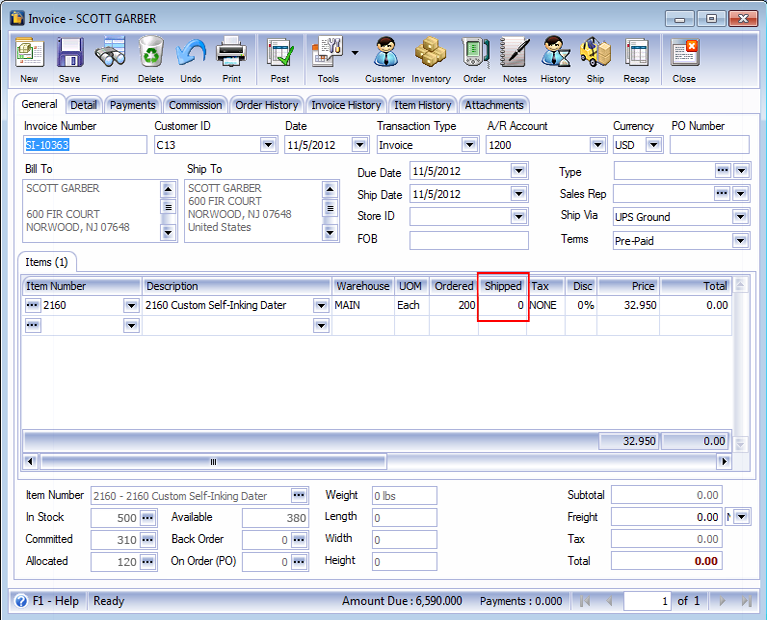
IV. When Invoice is directly created (not coming from an Order)
a. The Shipped quantity field is driven by the Available stock quantity and not the In Stock quantity.
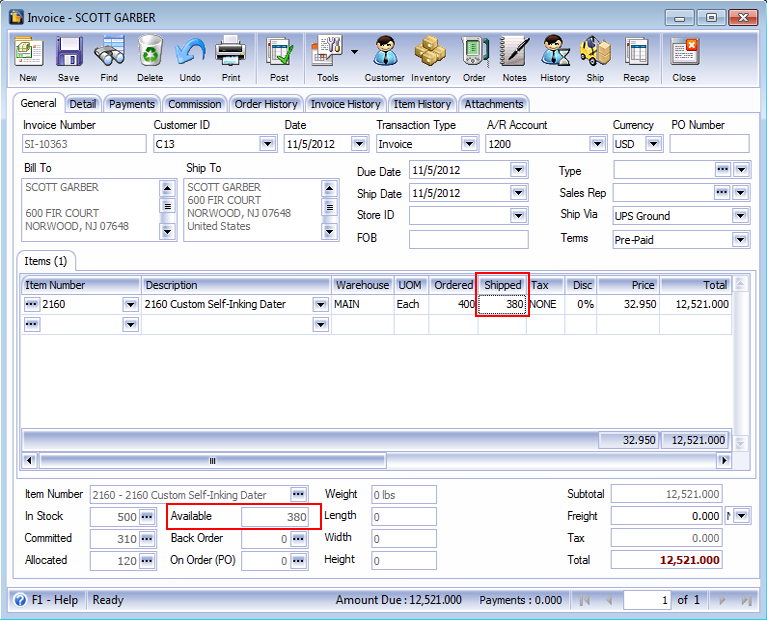
(Shipped Qty in the screen shot below is manually overridden)
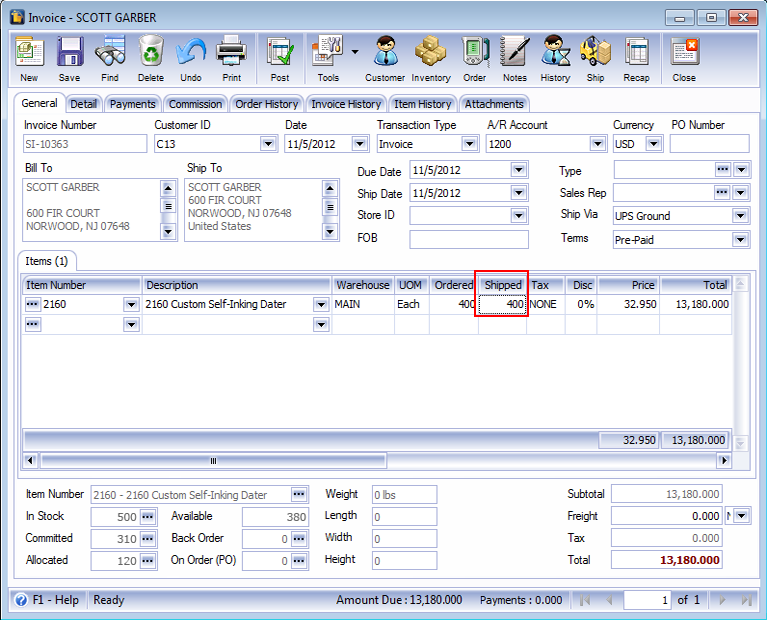
b. Shipped quantity is manually overridden to match the Ordered quantity even though there are no Available stock,
![]() If Average Costing is used, then allow it to go negative as long as Prevent Negative Stock in Company Preference is not enabled.
If Average Costing is used, then allow it to go negative as long as Prevent Negative Stock in Company Preference is not enabled.
When Prevent Negative Stock is disabled, negative stock will be allowed.
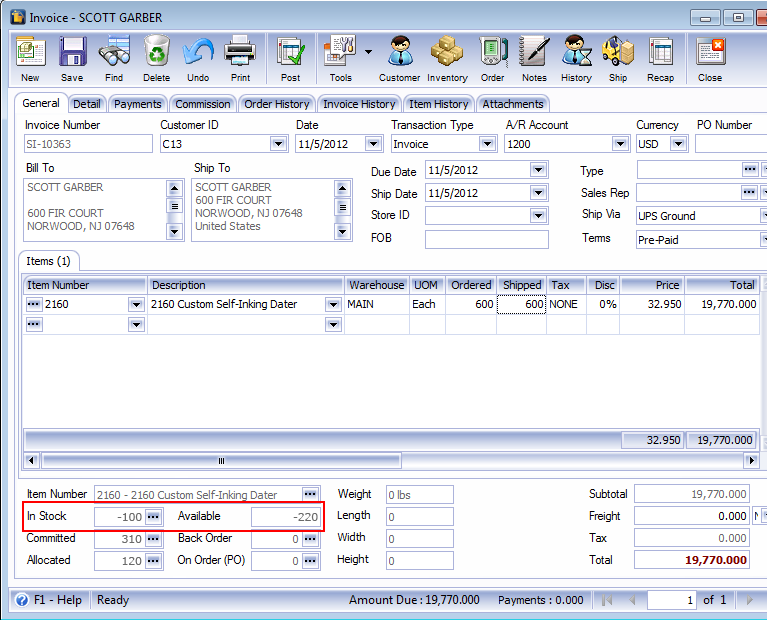
When Prevent Negative Stock is enabled the following message will be shown upon posting
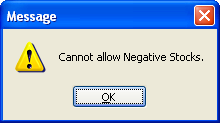
![]() If LIFO/FIFO Costing is used, then prevent it from being posted.
If LIFO/FIFO Costing is used, then prevent it from being posted.
c. Allocated quantity should not be updated since no Order was created.
Before Posting:
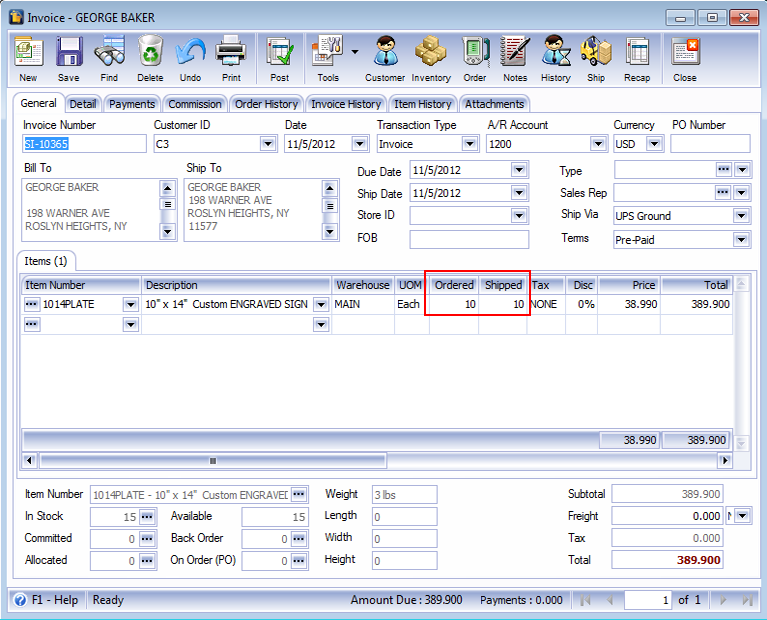
After Posting: As shown in the next screenshot, Allocated field does not change.