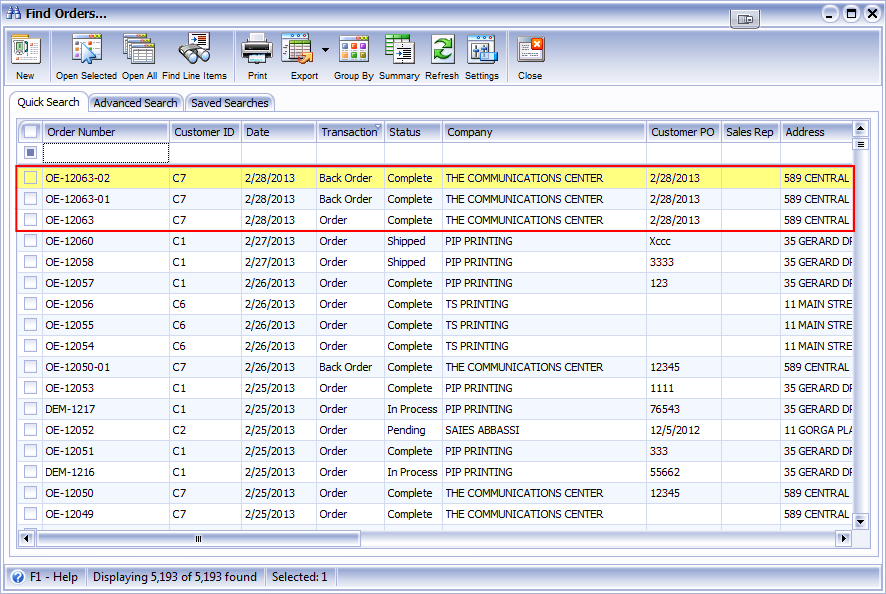Enable Back Orders
I. Enable Back Orders option is Disabled
Enable Back Orders option in Company Preferences – Sales tab is disabled.
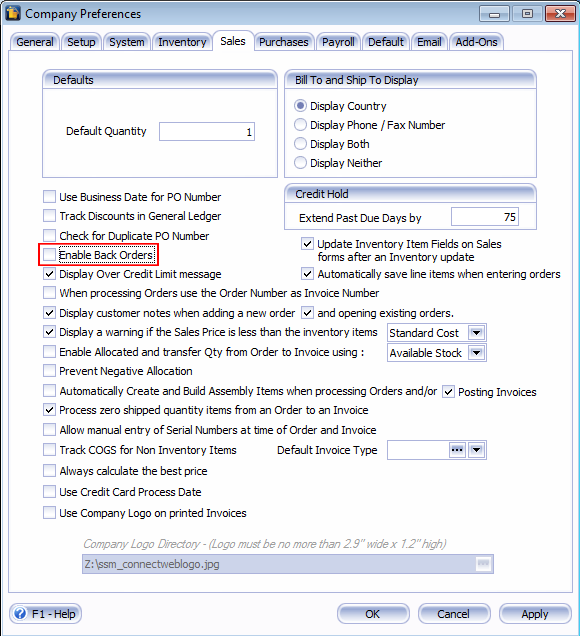
1. Create a Sales Order. Ordered quantity is 100.
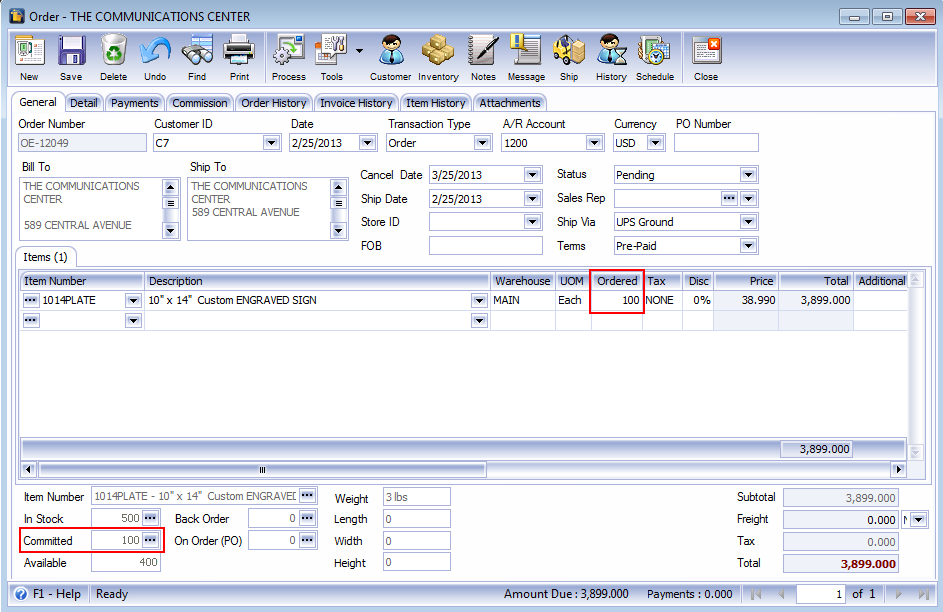
Saving this order will update Committed and Available Stock.
![]() Committed Stock – will increase by the quantity ordered (100), so from 0 it will increase to 100
Committed Stock – will increase by the quantity ordered (100), so from 0 it will increase to 100
![]() Available Stock – will decrease by the quantity ordered (100), so from 500 it will drop to 400
Available Stock – will decrease by the quantity ordered (100), so from 500 it will drop to 400
2. Process the Sales Order to Invoice and Post. Shipped quantity is 40.
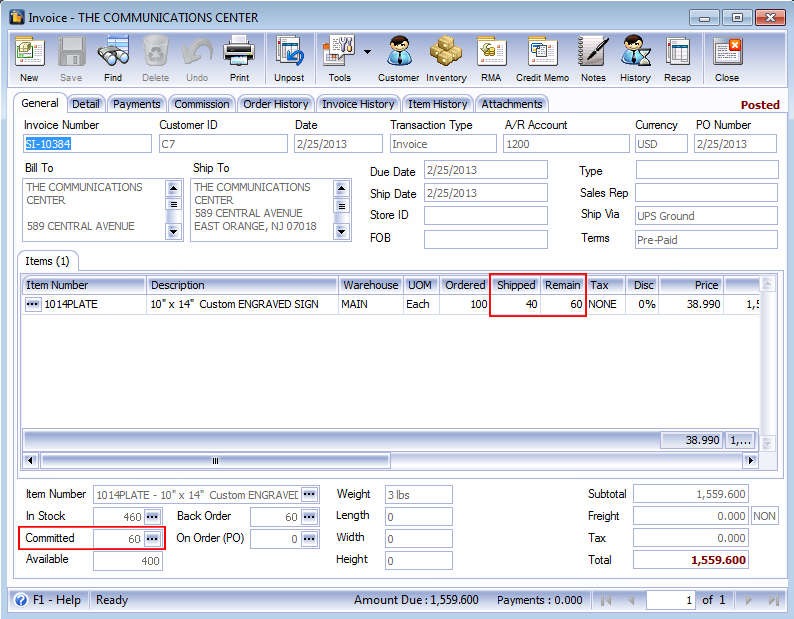
After posting this invoice, In Stock and Committed Stock are updated.
![]() In Stock – will decrease by the quantity shipped (40), so from 500 it will drop to 460
In Stock – will decrease by the quantity shipped (40), so from 500 it will drop to 460
![]() Committed Stock – will decrease by the quantity shipped (40), so from 100 it will drop to 60 (See also Remain field in the grid area, this field will show the remaining quantity not yet shipped based from the original order)
Committed Stock – will decrease by the quantity shipped (40), so from 100 it will drop to 60 (See also Remain field in the grid area, this field will show the remaining quantity not yet shipped based from the original order)
3. Process again the Original Sales Order to Invoice and Post. Shipped quantity is 25.
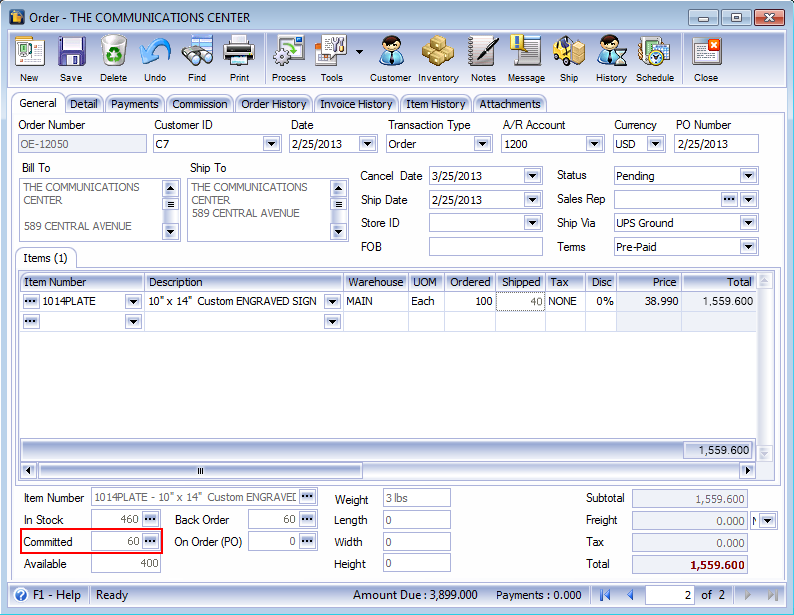
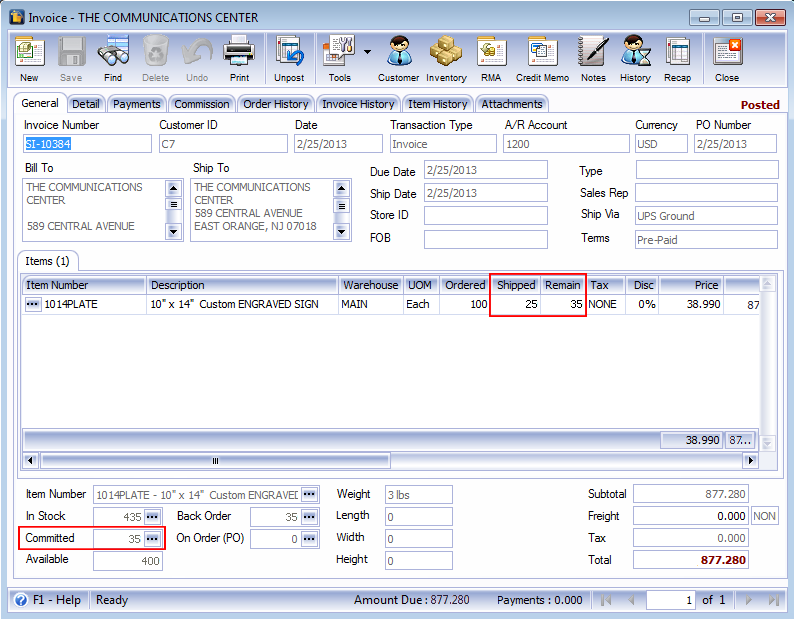
After posting this second invoice, In Stock and Committed Stock are updated.
![]() In Stock – will decrease by the quantity shipped (25), so from 460 it will drop to 435
In Stock – will decrease by the quantity shipped (25), so from 460 it will drop to 435
![]() Committed Stock – will decrease by the quantity shipped (25), so from 60 it will drop to 35 (See also Remain field in the grid area, this field will show the remaining quantity not yet shipped based from the original order)
Committed Stock – will decrease by the quantity shipped (25), so from 60 it will drop to 35 (See also Remain field in the grid area, this field will show the remaining quantity not yet shipped based from the original order)
4. Process again the Original Sales Order to Invoice and Post. Shipped quantity is 35.
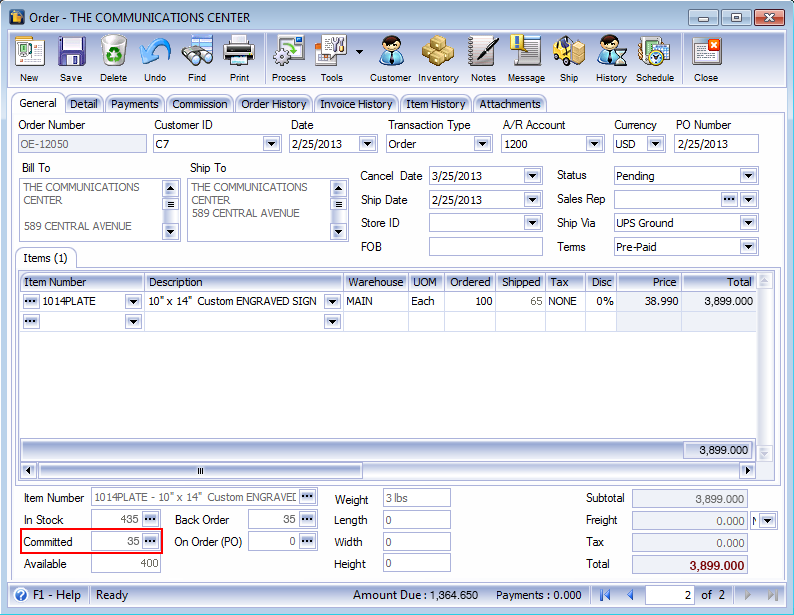
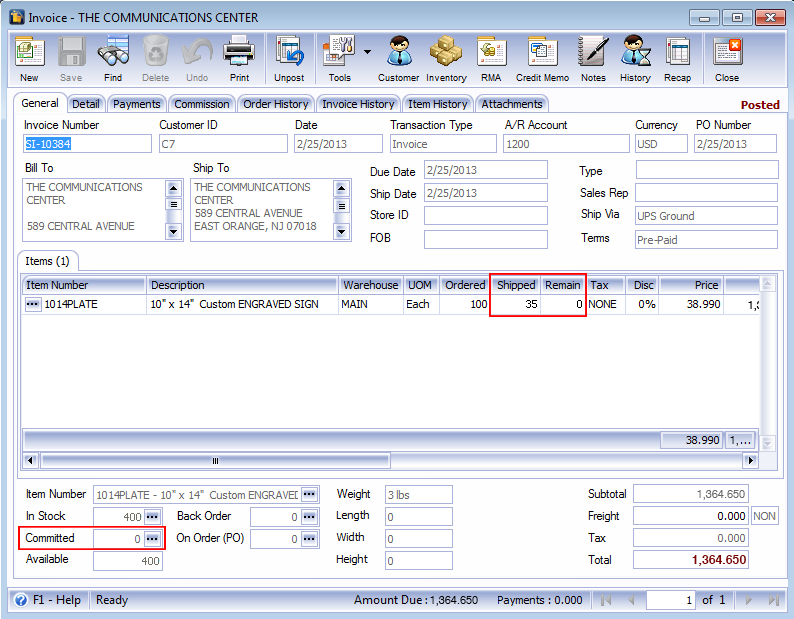
After posting this third invoice, In Stock and Committed Stock are updated.
![]() In Stock – will decrease by the quantity shipped (35), so from 435 it will drop to 400
In Stock – will decrease by the quantity shipped (35), so from 435 it will drop to 400
![]() Committed Stock – will decrease by the quantity shipped (35), so from 35 it will drop to 0 (See also Remain field in the grid area, this field will show the remaining quantity not yet shipped based from the original order)
Committed Stock – will decrease by the quantity shipped (35), so from 35 it will drop to 0 (See also Remain field in the grid area, this field will show the remaining quantity not yet shipped based from the original order)
Now open the original order, it is marked Completed.
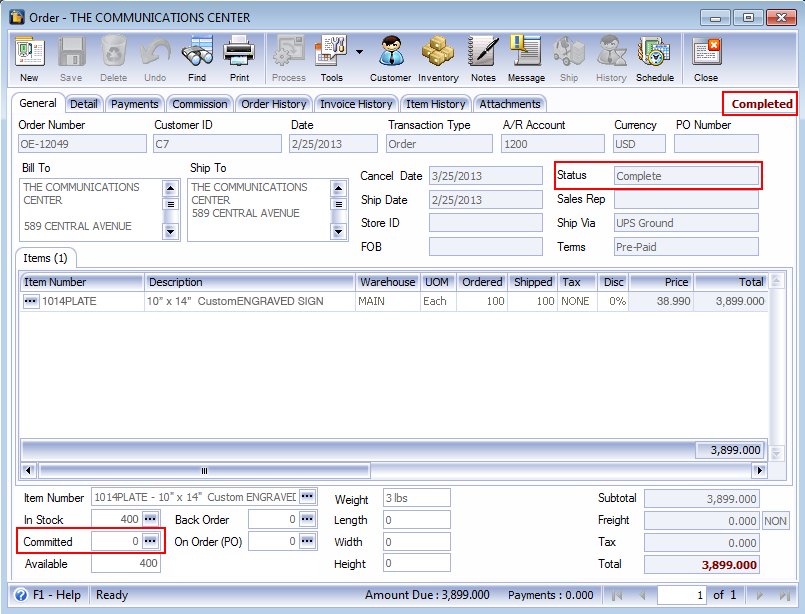
II. Enable Back Orders option is Enabled
Enable Back Orders option in Company Preferences – Sales Tab is enabled.
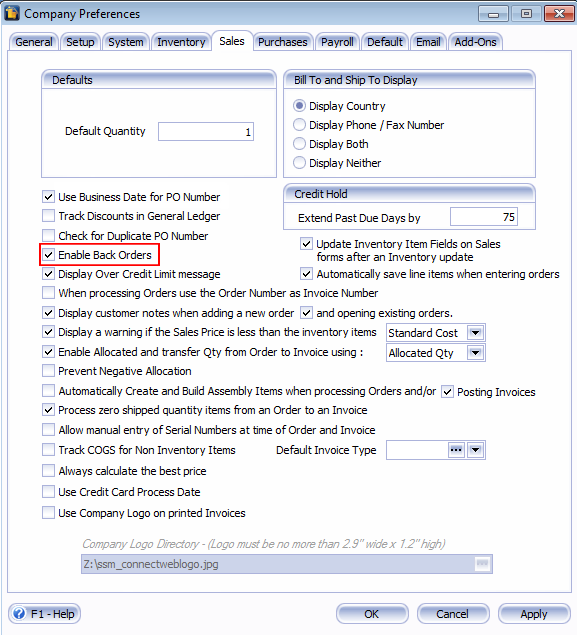
1. Create Sales Order. Ordered quantity is 100.
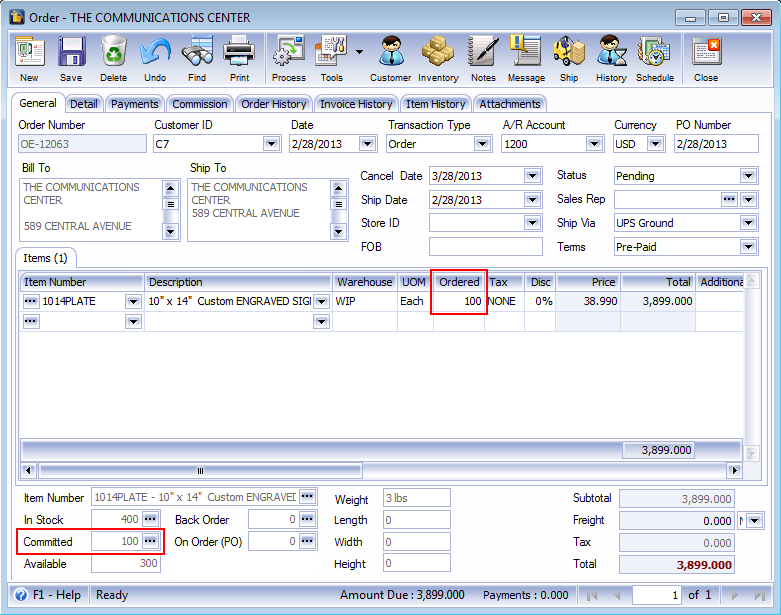
Saving this order will update the Committed and Available Stock fields.
![]() Committed Stock – will increase by the quantity ordered (100), so from 0 it will increase to 100
Committed Stock – will increase by the quantity ordered (100), so from 0 it will increase to 100
![]() Available Stock – will decrease by the quantity ordered (100), so from 400 it will drop to 300
Available Stock – will decrease by the quantity ordered (100), so from 400 it will drop to 300
2. Process the Sales Order to Invoice and Post. Shipped quantity is 40.
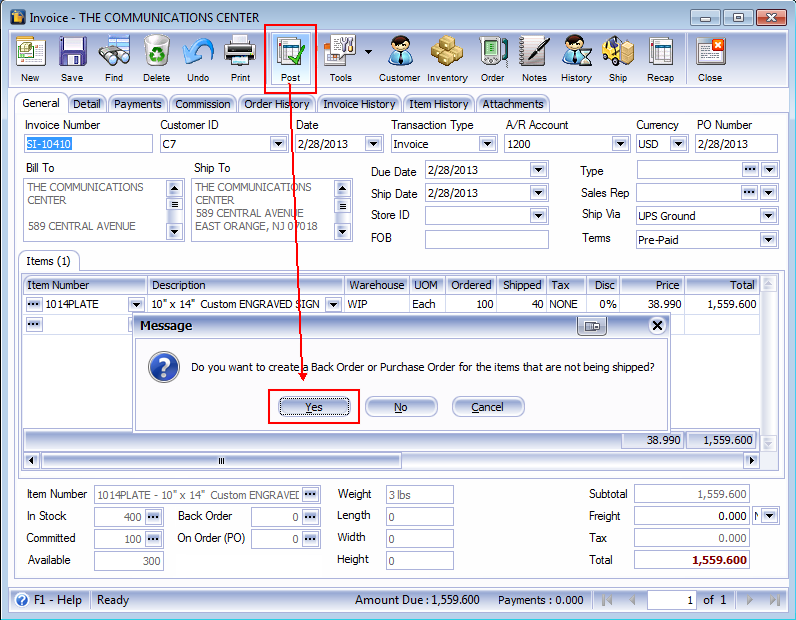
Posting this invoice with Enable Back Orders option enabled will show the Back Order Message. Clicking YES will open the Create a Back Order or Purchase Order form. Click Create Back Order button to create a back order for the items not yet shipped.
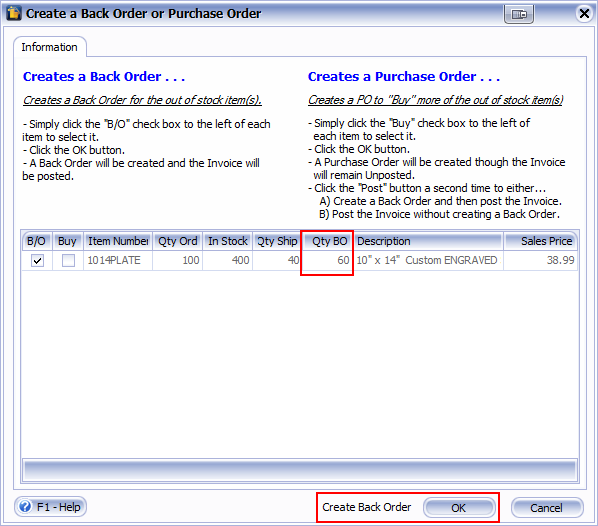
This message will appear letting you know of the Back Order Number created.
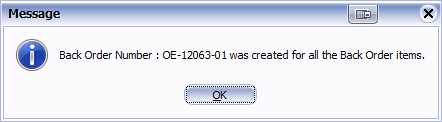
Click OK and the invoice will be posted.
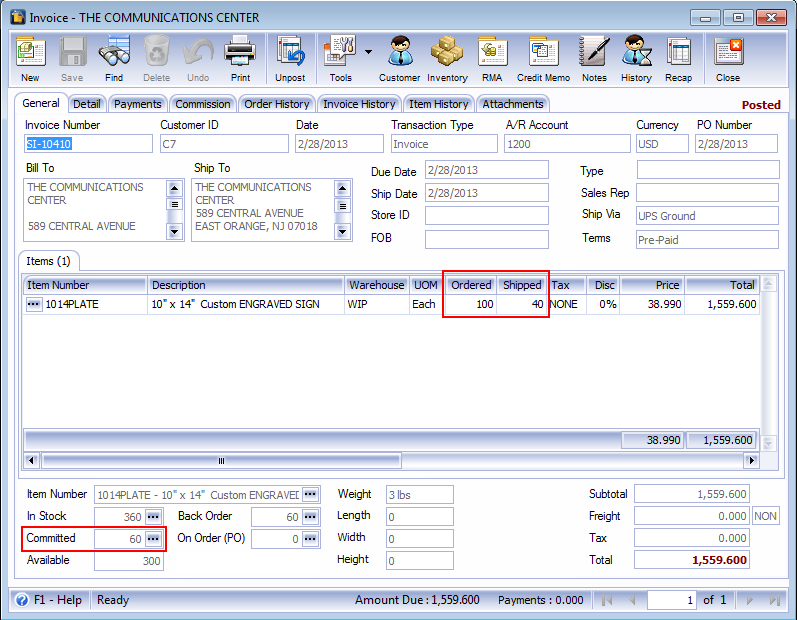
After this invoice is posted and Back Order is created, In Stock, Committed and Back Order stock are updated.
![]() In Stock – will decrease by the quantity shipped (40), so from 400 it will drop to 360
In Stock – will decrease by the quantity shipped (40), so from 400 it will drop to 360
![]() Committed – will decrease by the quantity shipped (40), so from 100 it will drop to 60
Committed – will decrease by the quantity shipped (40), so from 100 it will drop to 60
![]() Back Order – will increase by the quantity not shipped (60), so from 0 it will increase to 60
Back Order – will increase by the quantity not shipped (60), so from 0 it will increase to 60
3. Open the created Back Order, OE-10023-00 and process it to invoice.
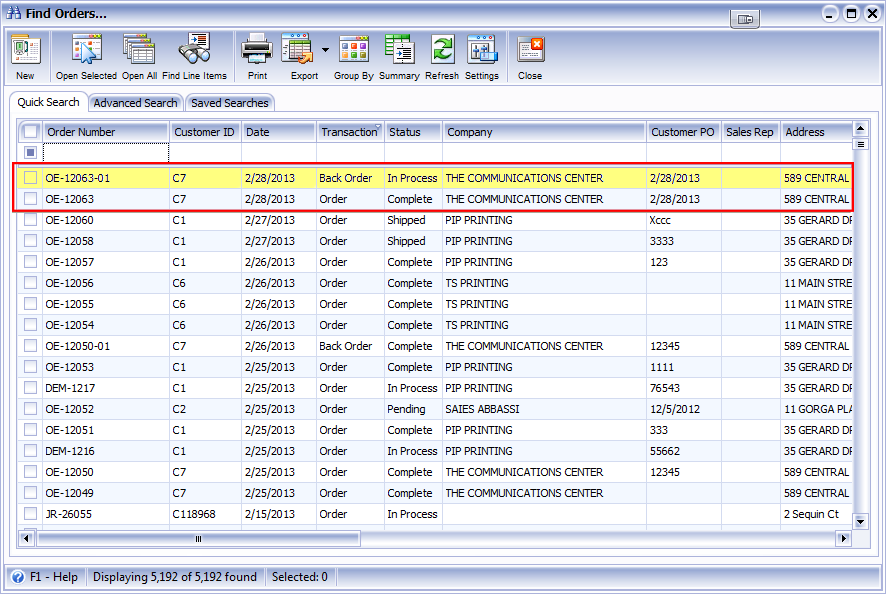
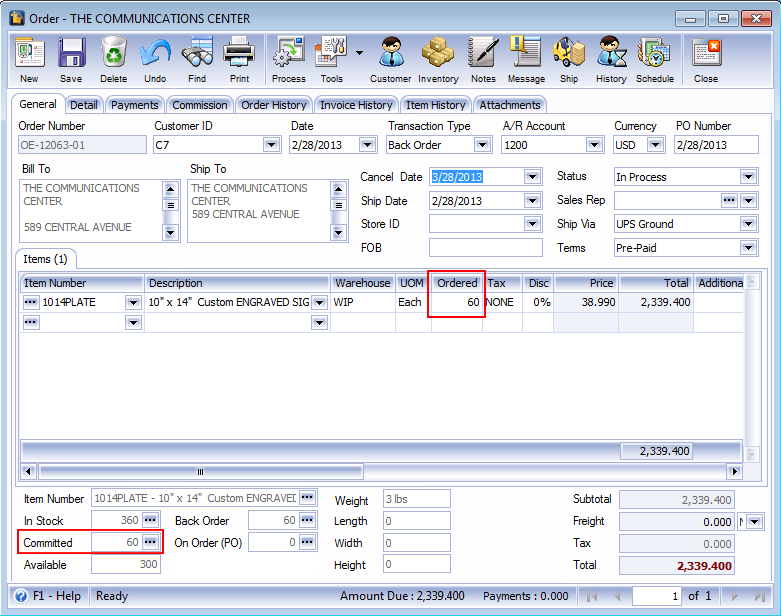
Enter shipped quantity of 25 and Post this invoice.
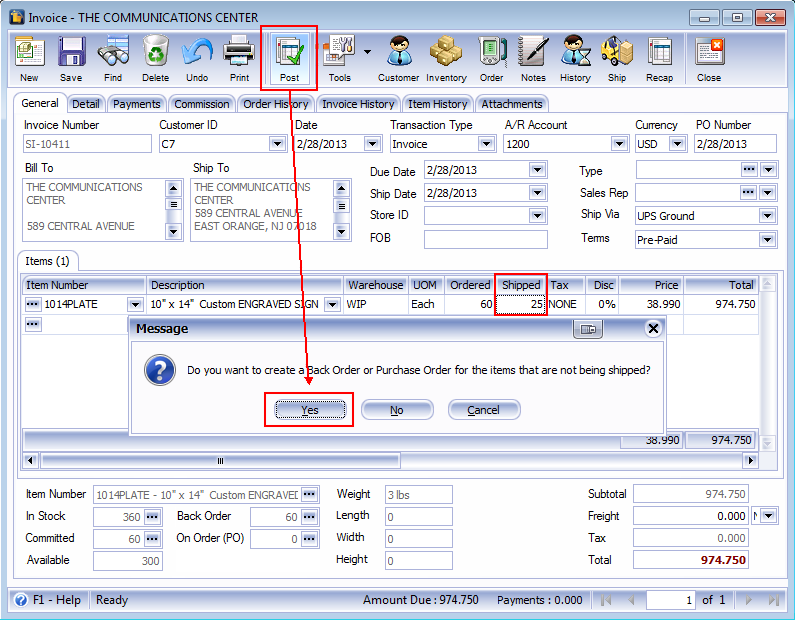
Posting this invoice with Enable Back Orders option enabled will show the Back Order Message. Clicking YES will open the Create a Back Order or Purchase Order form. Click Create Back Order button to create a back order for the items not yet shipped.
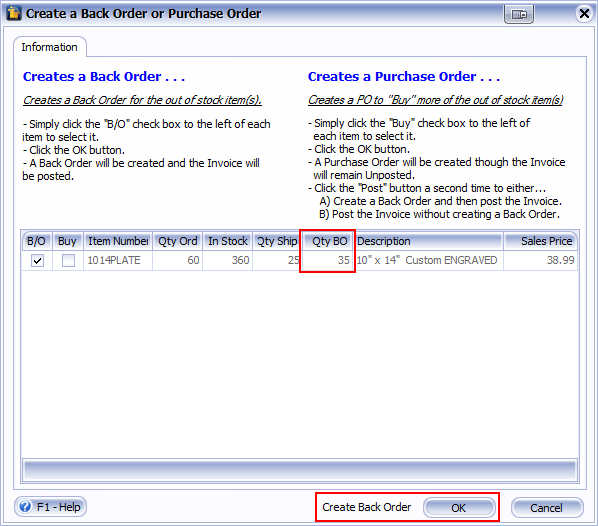
This message will appear letting you know of the Back Order Number created.
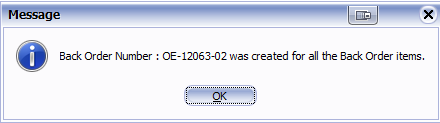
Click OK and the invoice will be posted.
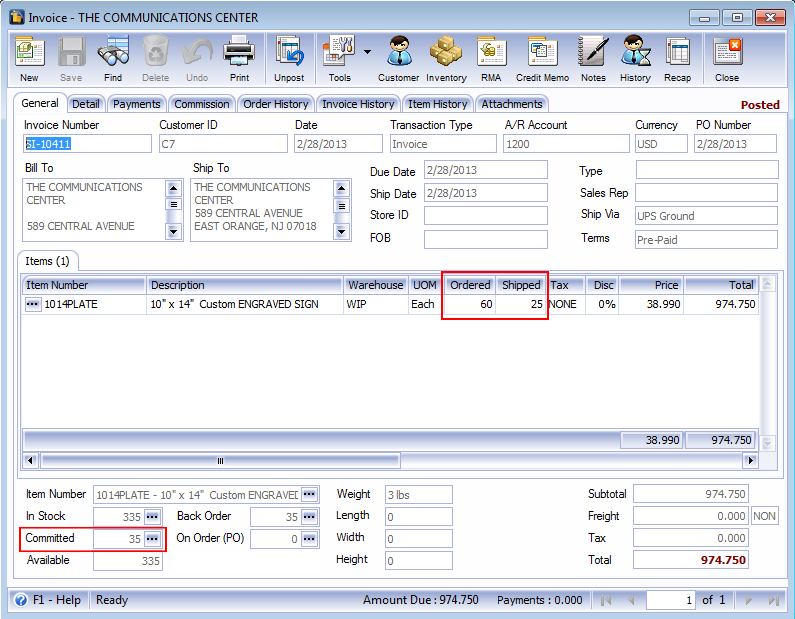
After this invoice is posted and Back Order is created, In Stock, Committed and Back Order stock are updated.
![]() In Stock – will decrease by the quantity shipped (25), so from 360 it will drop to 335
In Stock – will decrease by the quantity shipped (25), so from 360 it will drop to 335
![]() Committed – will decrease by the quantity shipped (25), so from 60 it will drop to 35
Committed – will decrease by the quantity shipped (25), so from 60 it will drop to 35
![]() Back Order – will decrease by the quantity shipped (25), so from 60 it will drop to 35
Back Order – will decrease by the quantity shipped (25), so from 60 it will drop to 35
4. Open the created Back Order, OE-10023-01 and process it to invoice.
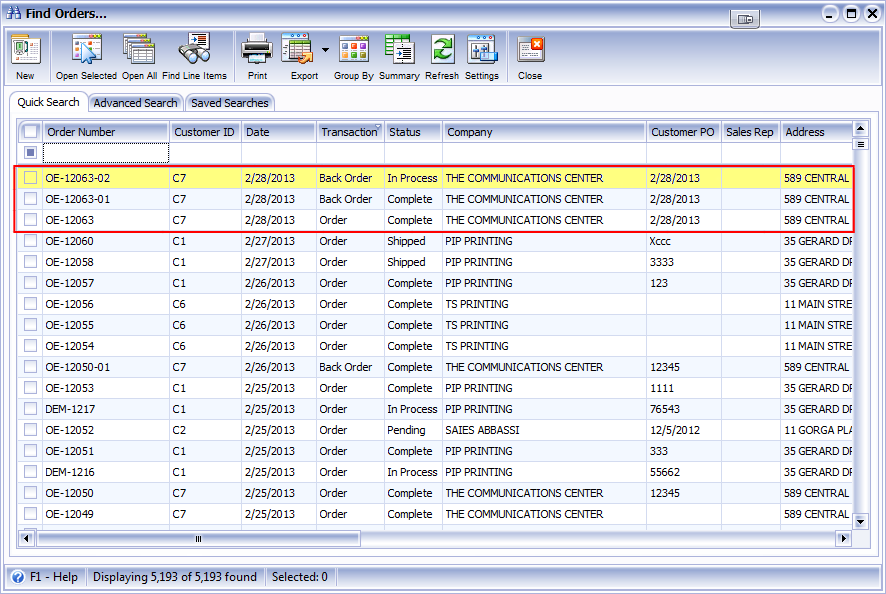
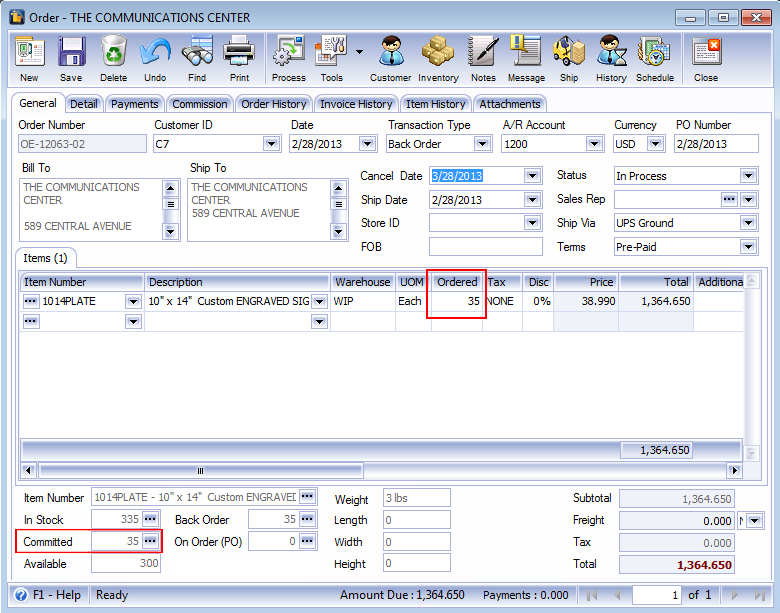
When the invoice opens, shipped the remaining quantity and Post this invoice.
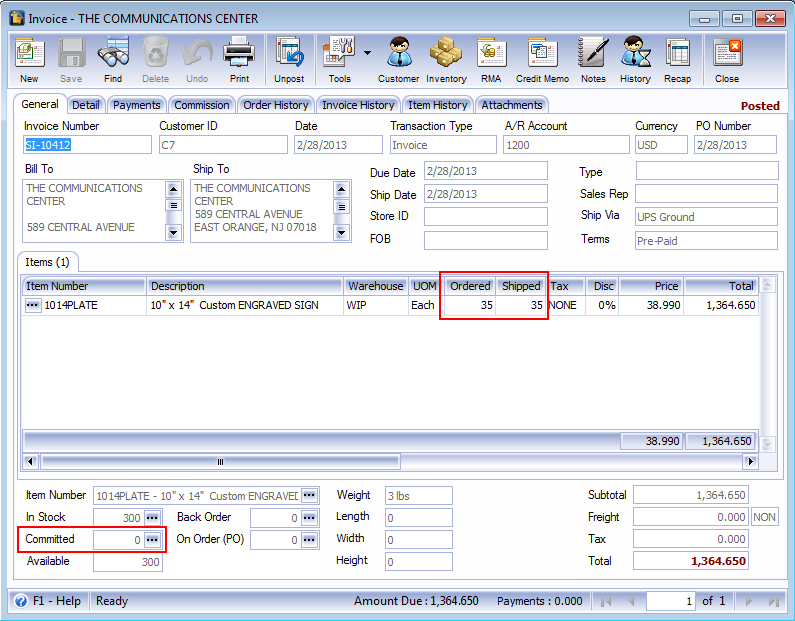
After this invoice is posted, In Stock, Committed and Back Order stock are updated.
![]() In Stock – will decrease by the quantity shipped (35), so from 135 it will drop to 100
In Stock – will decrease by the quantity shipped (35), so from 135 it will drop to 100
![]() Committed – will decrease by the quantity shipped (35), so from 35 it will drop to 0
Committed – will decrease by the quantity shipped (35), so from 35 it will drop to 0
![]() Back Order – will decrease by the quantity shipped (35), so from 35 it will drop to 0
Back Order – will decrease by the quantity shipped (35), so from 35 it will drop to 0
Now that the Back Order has dropped to 0, then the last Back Order will be marked Complete.