General Journal Entry Import
The purpose of this is to be able to import journal entries directly to the General Journal form.
To access this, go to Accounting Module > General Journal.
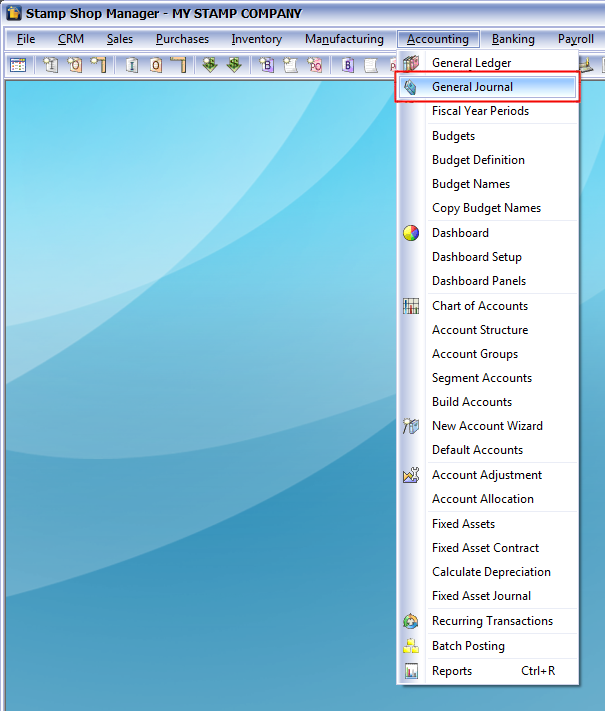
This form will open and you’ll see the Import button beside Close button.
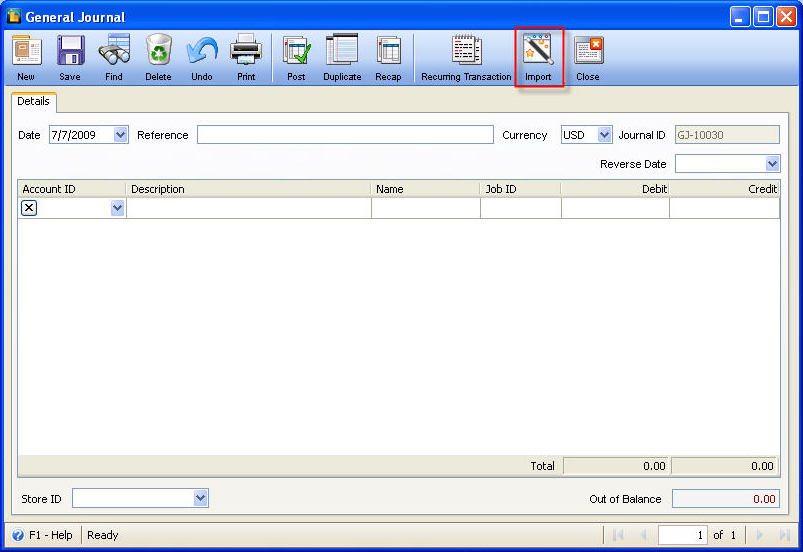
When you click the Import button, it will open the Import Wizard, click Next button.
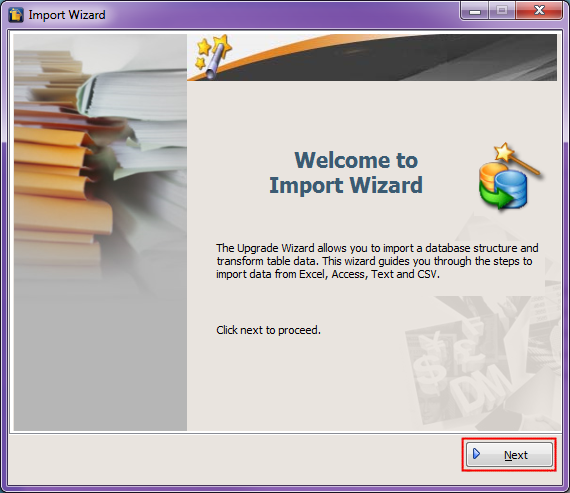
Advance Import
The following steps will guide you on how to use the advance import ability.
| 1. | In the Data Source combo box select a type of file that you want to import data from. Here are the types of data source you can choose from. |
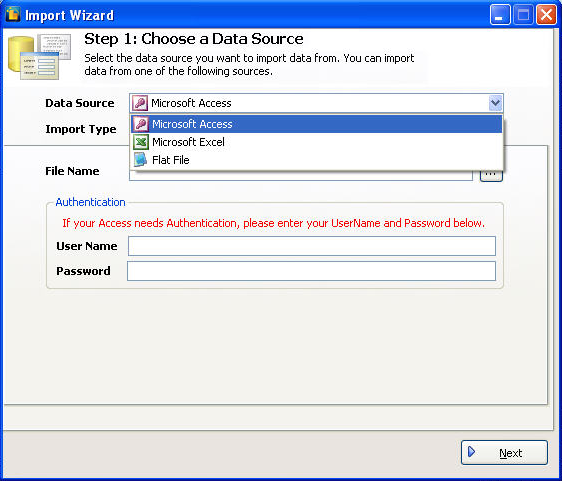
Click the File Name ellipse button to allow you to browse for the file you want to import. After selecting a file, click Next button.
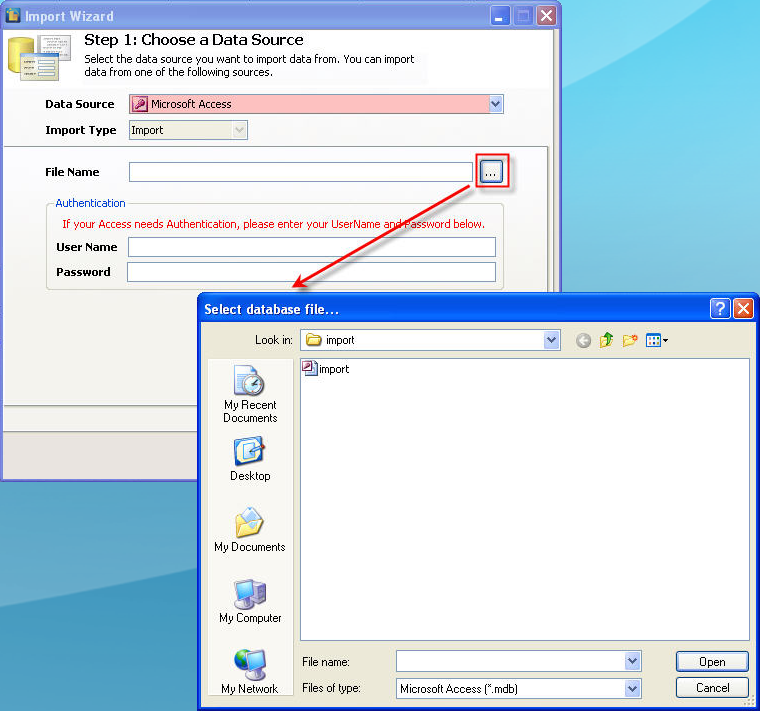
| 2. | Check the table that you want to import and click Edit button to Map Source Column to its equivalent Custom Vantage Office table. Select columns from source table to map destination field to Custom Vantage Office. After you’re done, click Done Mapping button to go back to Step 2. |
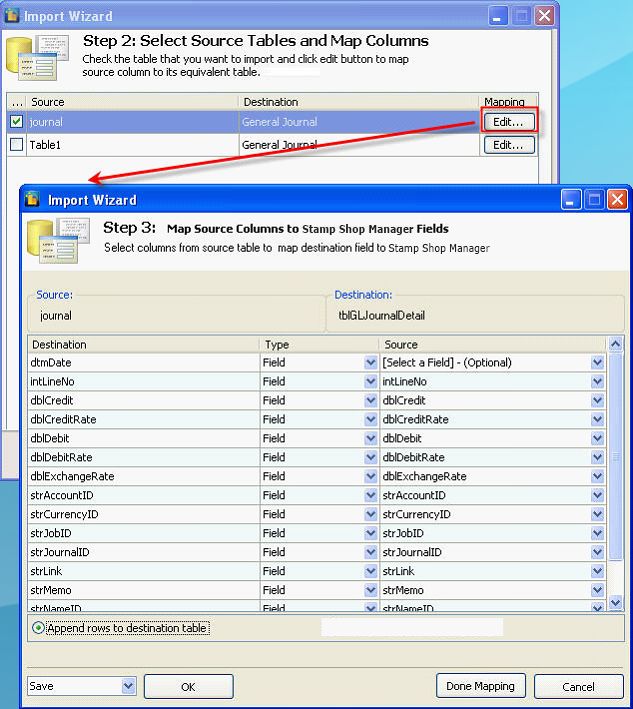
In Step 2, click Advance Import button to open this form below.
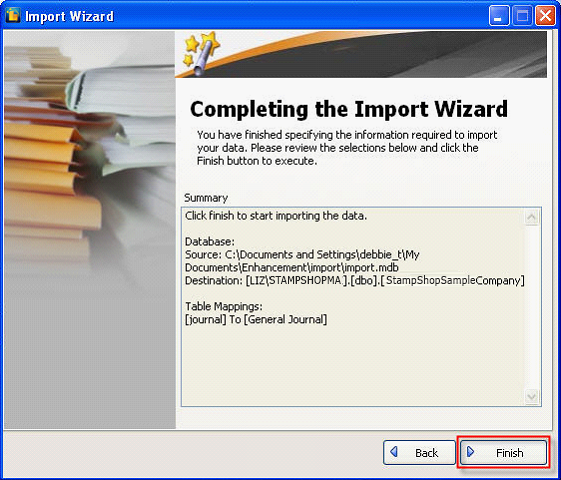
If the data source encountered a problem for some reasons that caused the files to unsuccessfully imported, this form below will prompt right after the Import Wizard is finished.
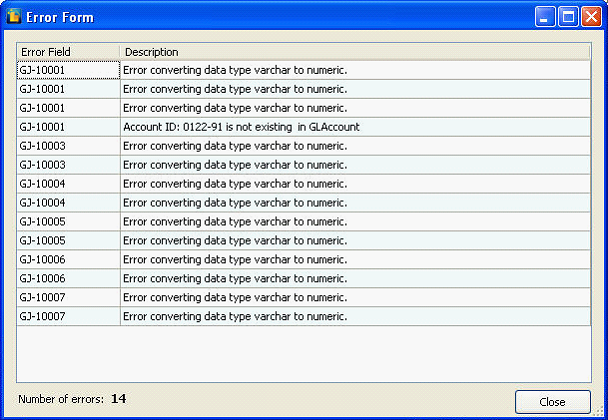
After clicking Close button from the Error form, Import Wizard will open with 0% imported files.
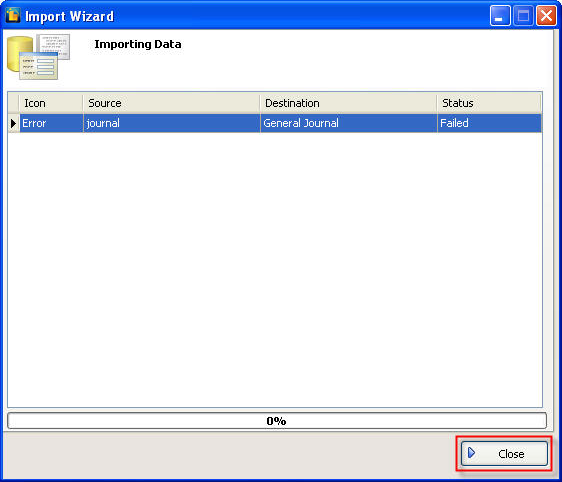
Express Import and Advance Import
When selecting Flat File as your Data Source, you will have two options on how you want your data to be imported.
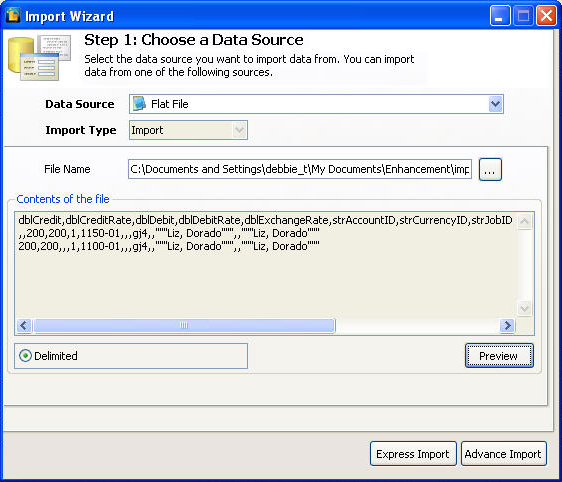
If you choose Express Import button, this will take you straight to the Summary of Import Wizard.
While if you choose Advance Import using Flat File as your Data Source, Import Wizard - Format contents of the file form will open. Here, you can select the delimiter that will separate your fields and see how your text gets affected in the preview below.

After clicking the Next button, Import Wizard – Select Source Tables and Map Columns form will open. Check the table that you want to import and click Edit button to Map Source Column to its equivalent Custom Vantage Office table. Click Next button again for the Summary of the Import Wizard to be opened.
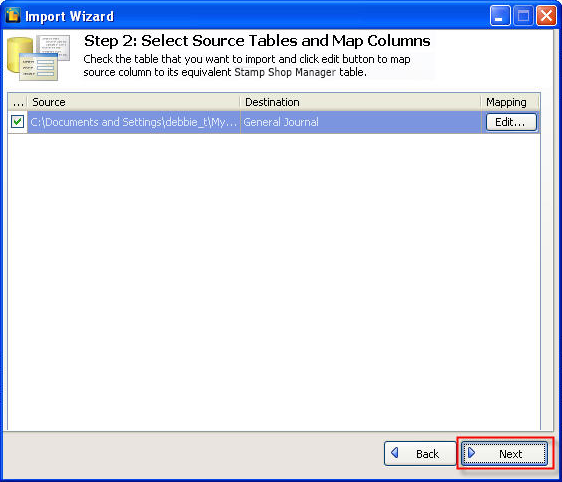
| 3. | Then Step 3 form of the Import Wizard will open. You can select columns from the source table to map destination field to Custom Vantage Office. |
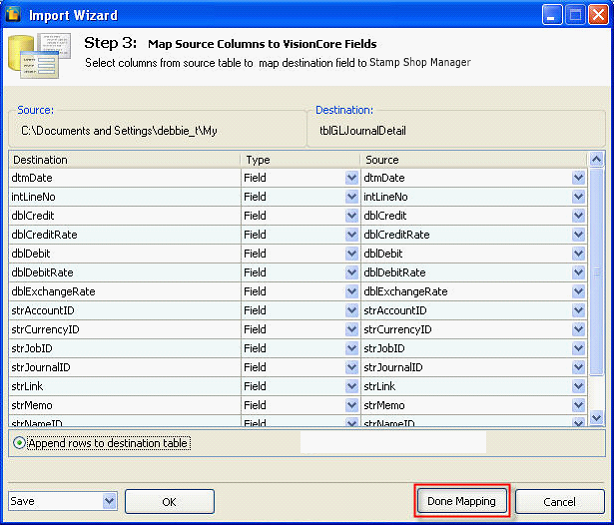
When you click Done Mapping, this will take you back to Step 2 of Import Wizard. Then click Next button for you to end this Wizard.
After you click Finish button, importing of data will start.
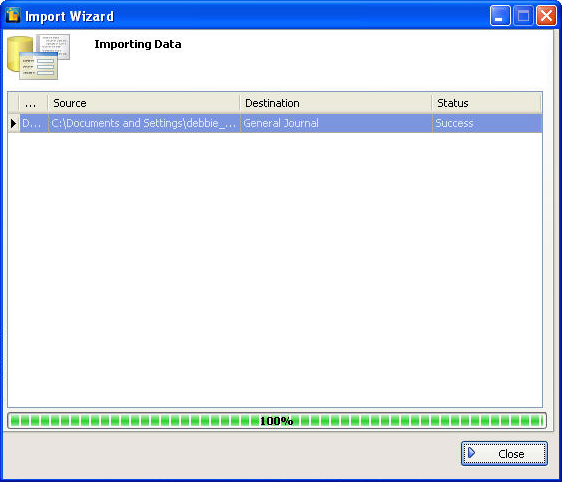
Then you can check the data that you imported on the General Journal Search form as well as on the SQL.
Now this is the General Journal that was imported.
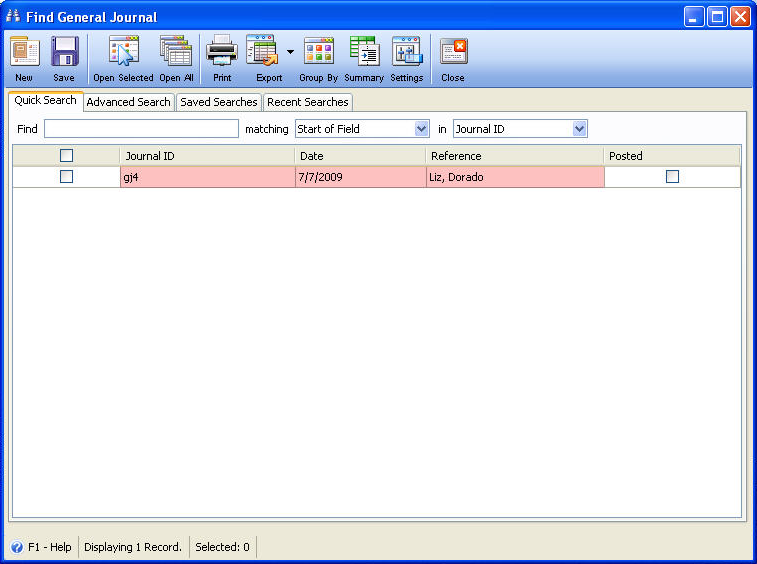
And this is how it will look like when checked via sql.
