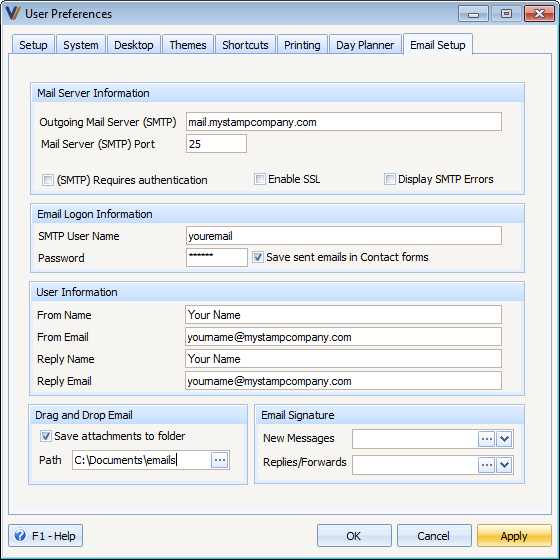How to Drag and Drop Email from Outlook to Custom Vantage Office
This document explains how to drag and drop an email from Microsoft Outlook to Custom Vantage Office.
Open the Customer form and find the customer you wish to copy the email to. Once you find the customer click on the Email tab. The Customer form is now ready to accept emails dropped from Outlook.
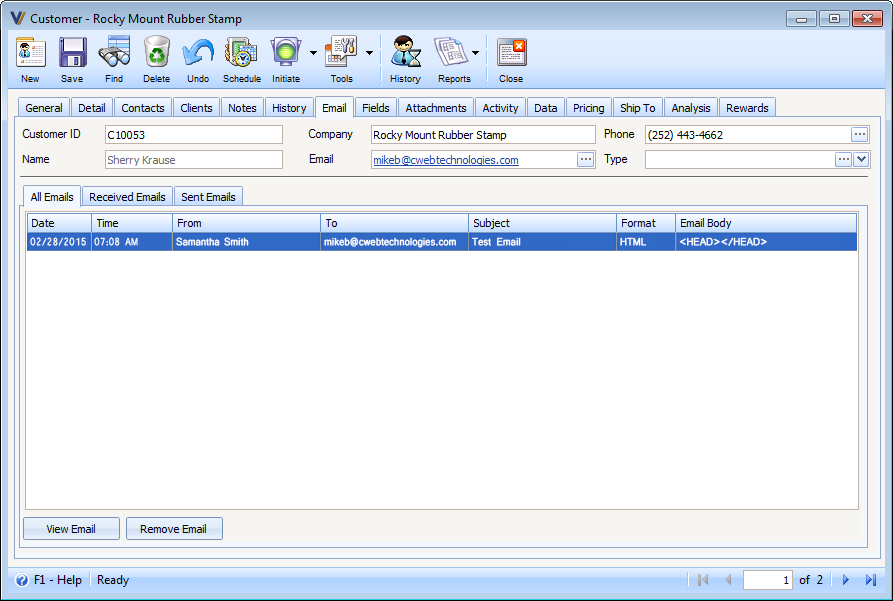
Open Outlook and find the email you want to copy to the selected customer.
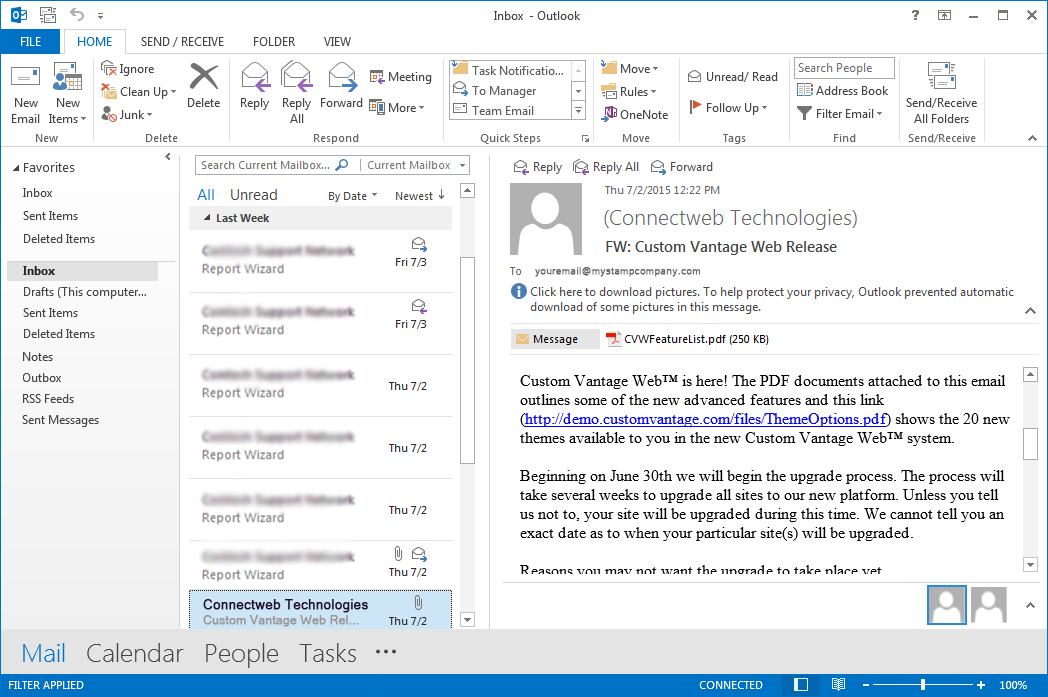
Now click and hold your left mouse button down on the email and drag it down to your task bar on top of the Custom Vantage Office window.
![]()
As you drag your mouse over the Custom Vantage Office window in the taskbar you will see Custom Vantage Office open full screen over Outlook. At this point continue dragging the email up into the Email tab area and then drop it by letting go of the left mouse button.
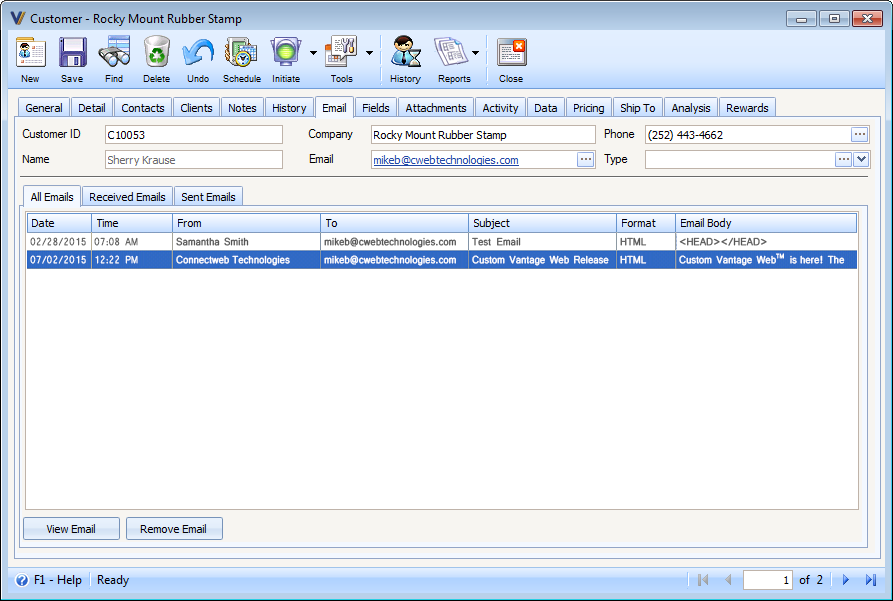
You will see the email added to the list along with any other emails you previously dragged and dropped. When you drag and drop an email to Custom Vantage Office it will copy all the important details such as Date, Time, Subject, From, To, Format, Body (Text or HTML), User, Size, Senders Email Address, Importance and even file attachments if you choose.
The original email format will be fully retained. You can open the email from Custom Vantage Office at any time by either double clicking on it or clicking the View Email button to the left of the stored emails. When you do this a custom email form will open displaying the email in its original format. From this form you can send a reply if you choose completely bypassing Outlook. Any replies sent using this form can be saved in the Email tab automatically.
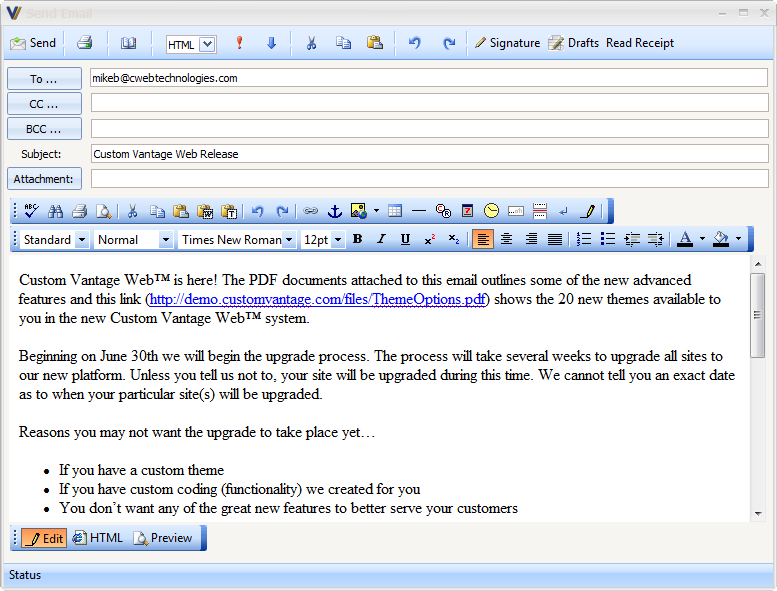
To include File Attachments simply enable the option in the User Preference form and select a folder you want the file attachments copied to.