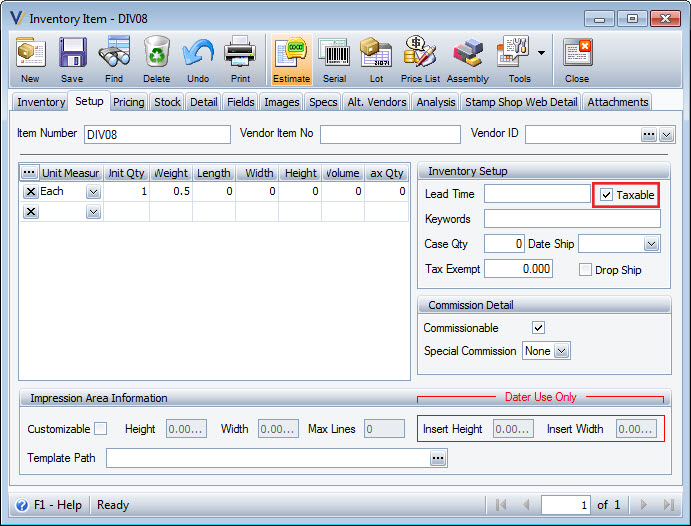How to setup Tax Code
| 1. | From Sales menu, click Tax Codes [Sales]. You can also access Tax Codes Tax Codes [Sales] from Start Menu under Customers & Sales tab. |
| 2. | On Tax Code [Sales] form, create a new tax code record by clicking New then enter Tax Code and its Description (e.g. TX Houston). Click Save. |
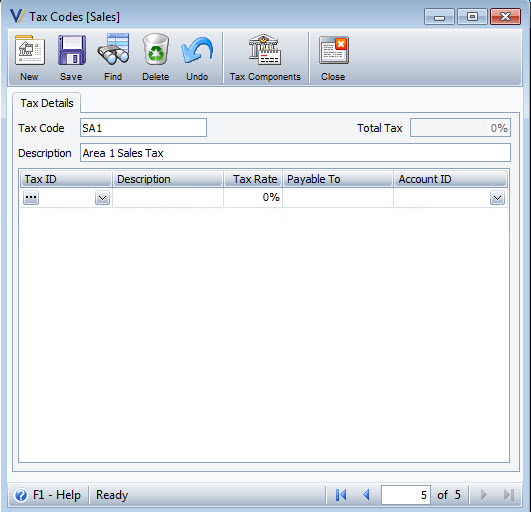
| 3. | Next, click the Tax Components button to setup Tax Component [Sales]. Since taxes will vary depending on the State, City and County you are in, you can enter new tax Components for each. |
Here’s some sample tax components setup. You will need to enter unique Tax ID, Description, Tax Rate and its Account ID normally a liability account.
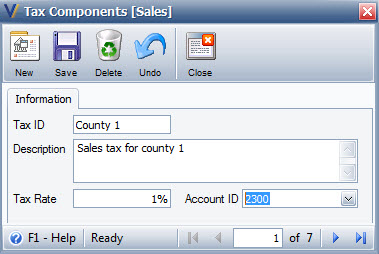
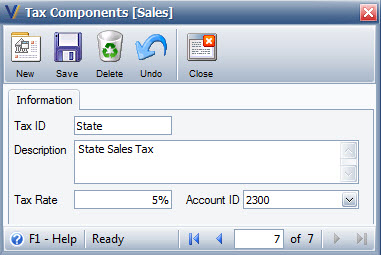
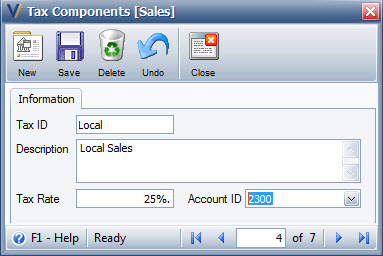
| 4. | After adding the tax components, you can now add the tax components to the tax code (grid area). |
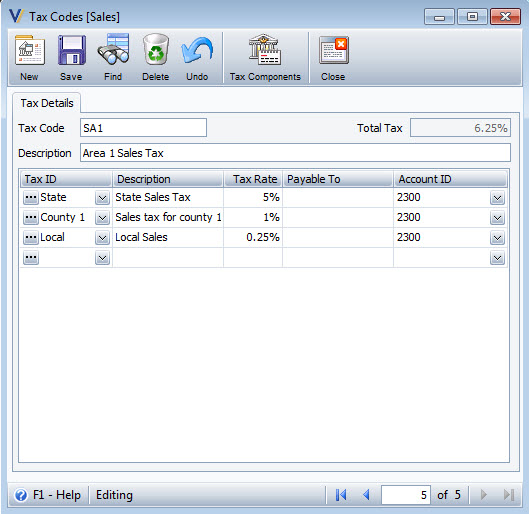
The Total Tax field at the upper right part of the form will show a tax rate equivalent to the total tax rates of all the tax components added. Click Save.
| 5. | From CRM menu, go to Customer and under General tab, associate the Tax Code to the customer record so it will be automatically used on every sales order/invoice transaction. |
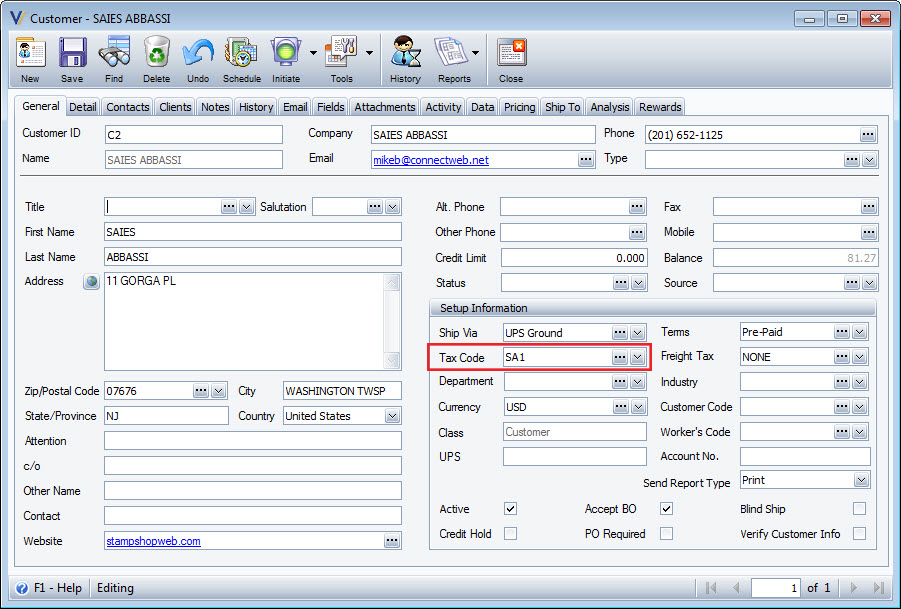
| 6. | When you create invoice and your item is taxable, the default tax code setup for the customer will be automatically selected for the item. The tax will be computed depending on your tax code setup. |
In the example below, $5.76 is the total tax. To get the total invoice, add the tax to the subtotal of $95.96, which makes it $101.72.
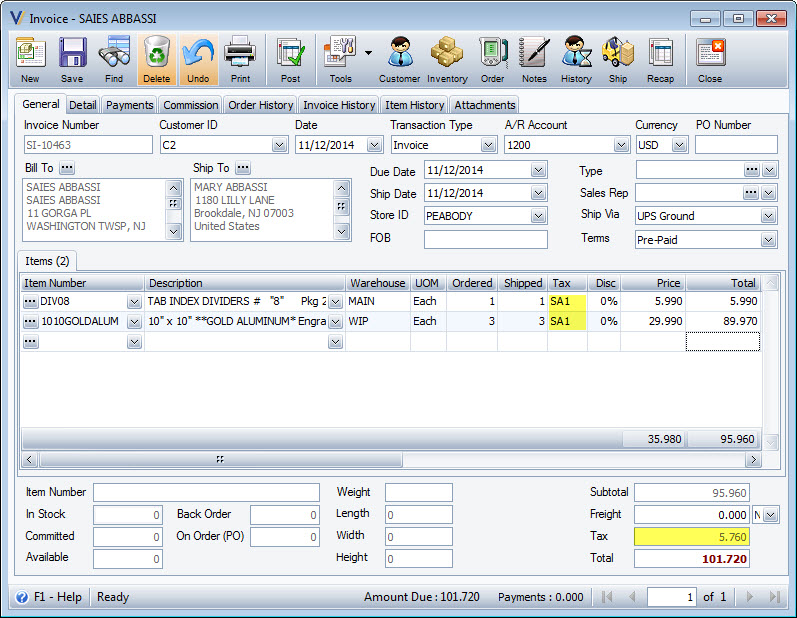
On the other hand, item is set to be taxable if the Taxable checkbox in the Inventory Item setup under Setup tab.