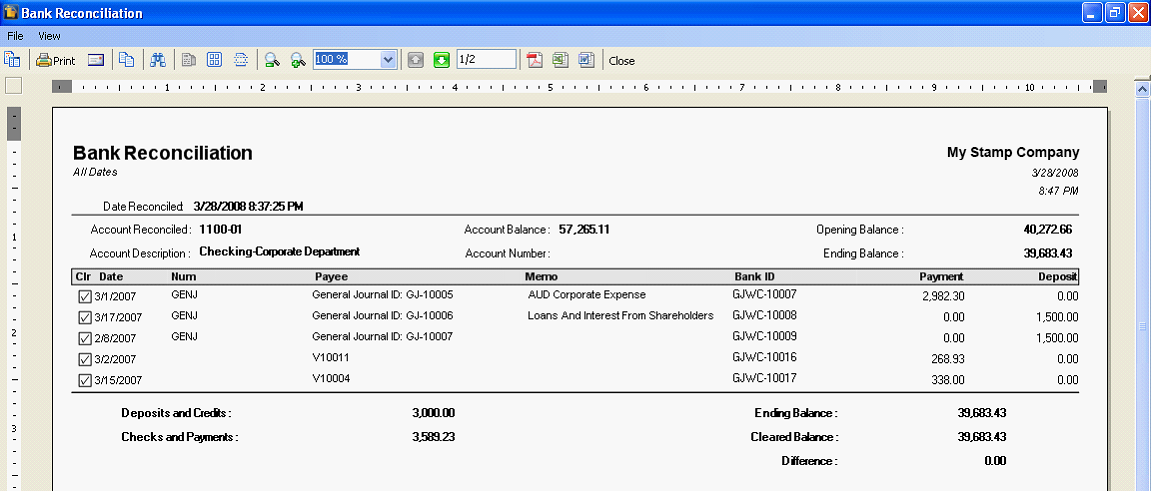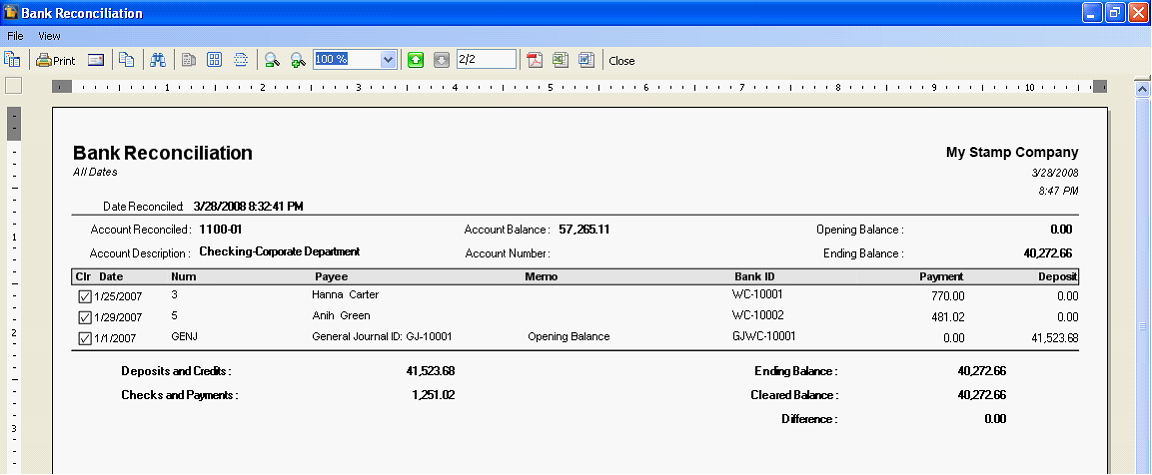Re-printing Reconciled Transactions by Date of Reconciled
This documentation will show you how to re-print bank reconciliation report based on the original date of reconciliation.
1. Click Reconcile button to reconcile these transactions.
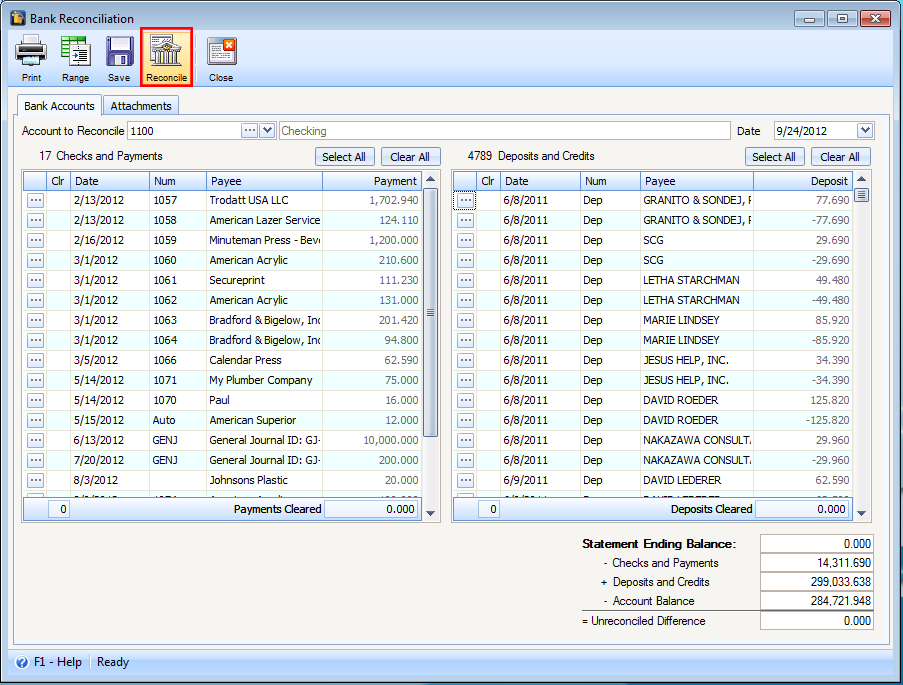
2. This message will appear. Click YES to proceed with reconciling the transactions.
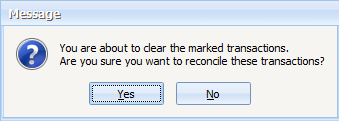
3. A confirmation message will appear. Click OK.
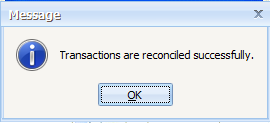
4. Another message will then be shown asking if you want to print a Bank Reconciliation report. Click YES to print.
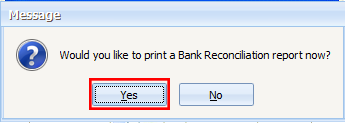
This is how the Bank Reconciliation report will look like.
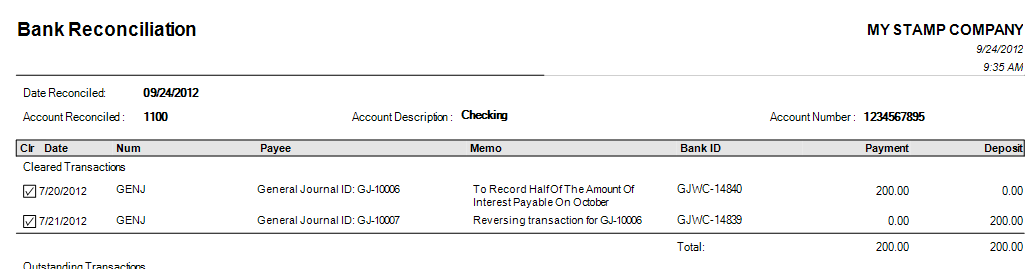
5. Let’s say you are to reconcile again.
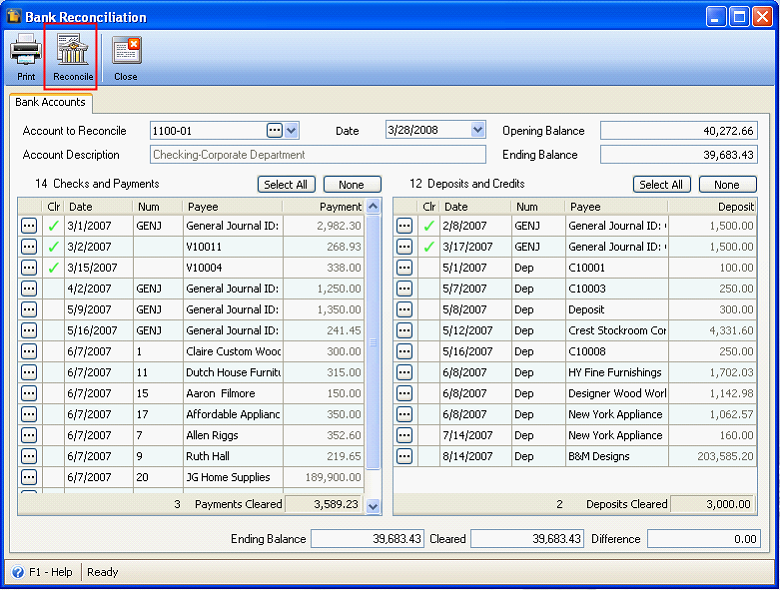
And here is the Bank Reconciliation report for the above set of transactions that were reconciled.
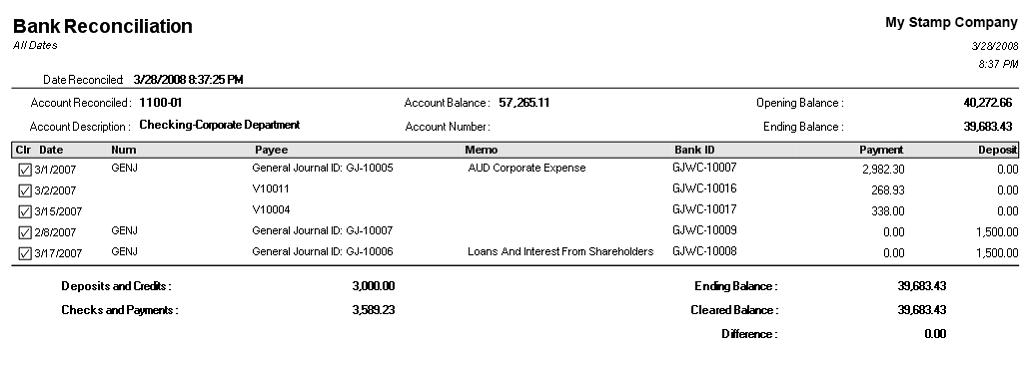
6. Since we have done reconciliation process twice, here is how you can re-print a bank reconciliation report. Open the Report Manager > Banking > Bank Reconciliation.
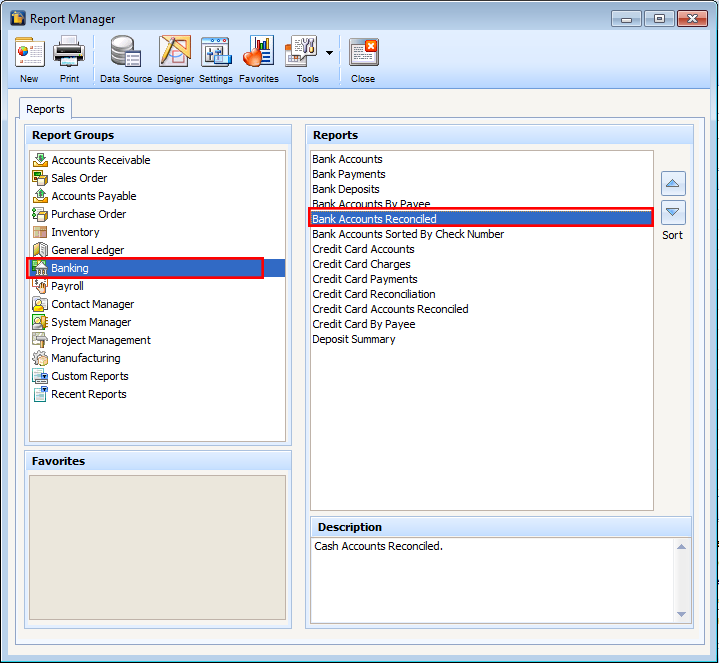
7. When this form opens, in the Criteria combo box, select Reconciled and the date of reconciliation. Or you can also select All Dates and it will print all the reconciled items by date reconciled.
As shown in this document, we have reconciled twice, so printing Bank Reconciliation report with All Dates selected in Condition combo box will print 2 Bank Reconciliation reports, too.
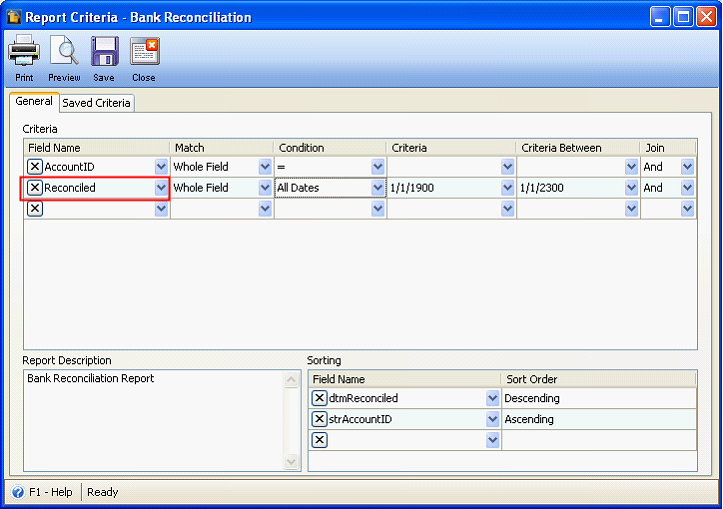
Since Sorting is set as dtmReconciled = Descending, then it will print the last set of transactions reconciled in the first page and then followed by the first set of transactions reconciled.