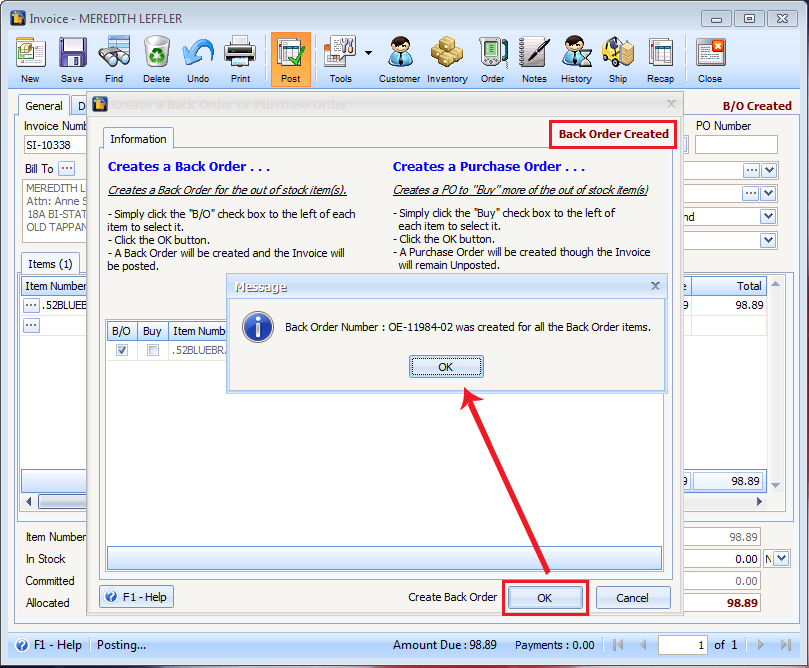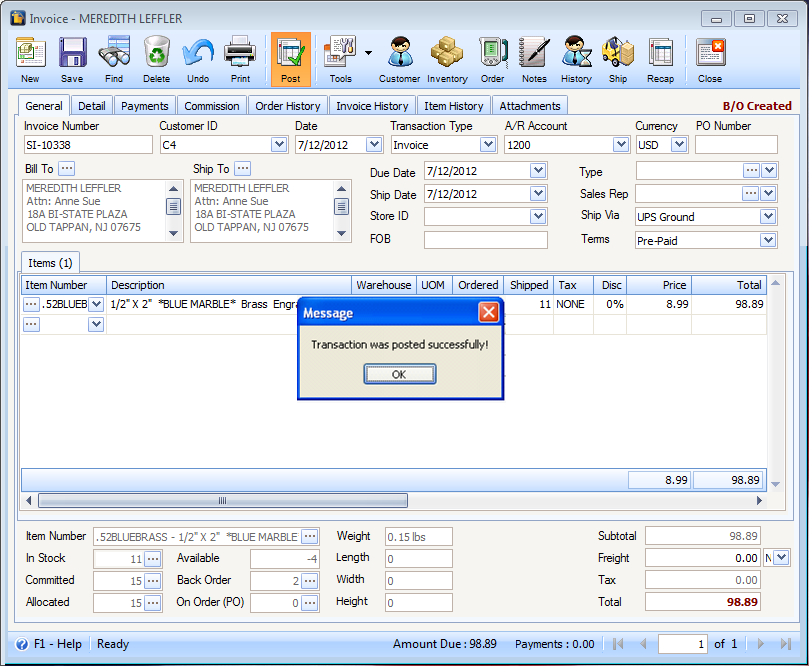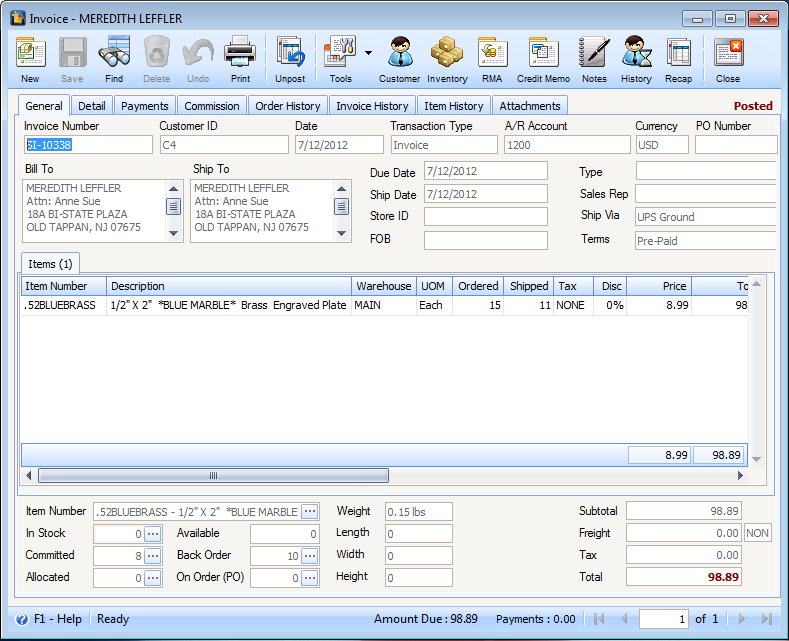Rules on Creating Back Orders
1. Create a Sales Order.
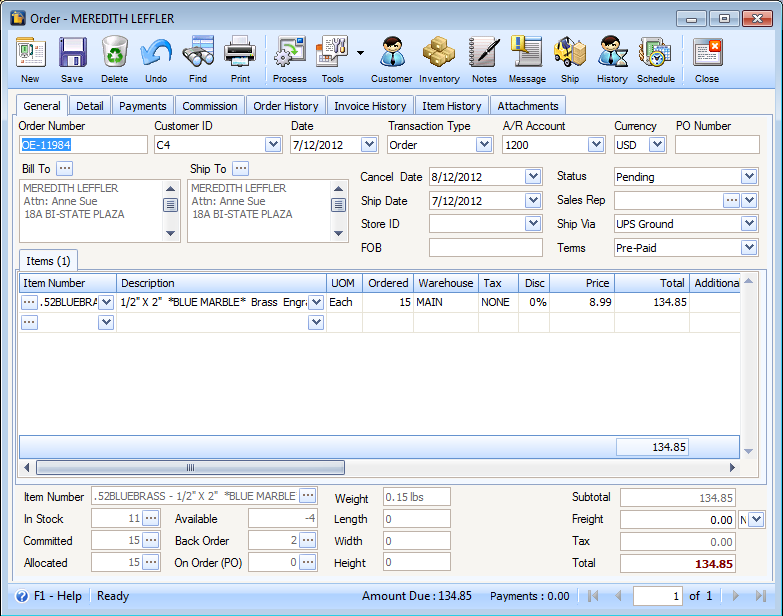
2. Process that Sales Order to Invoice. Change the Shipped Qty from 15 to 11.
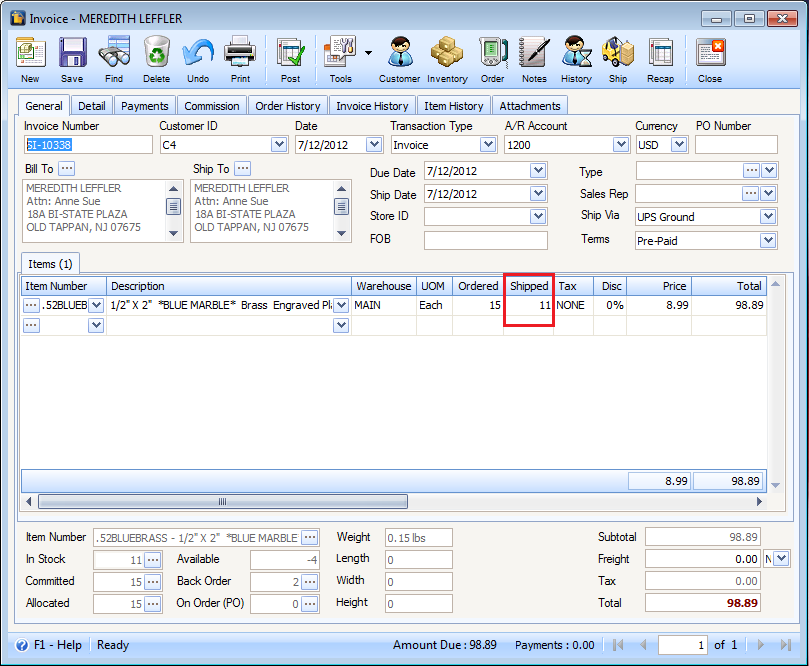
3. Post the Invoice. This message will be shown. Click YES to open the Create Back Order or Purchase Order form.
![]() Note: If you click NO, the Create Back Order or Purchase Order form will not appear and the Invoice will be posted.
Note: If you click NO, the Create Back Order or Purchase Order form will not appear and the Invoice will be posted.
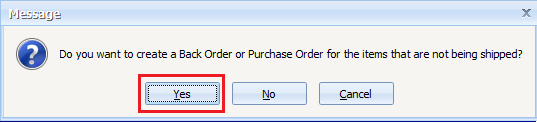
After you click the OK button in Create Back Order or Purchase Order form, this message will be shown.
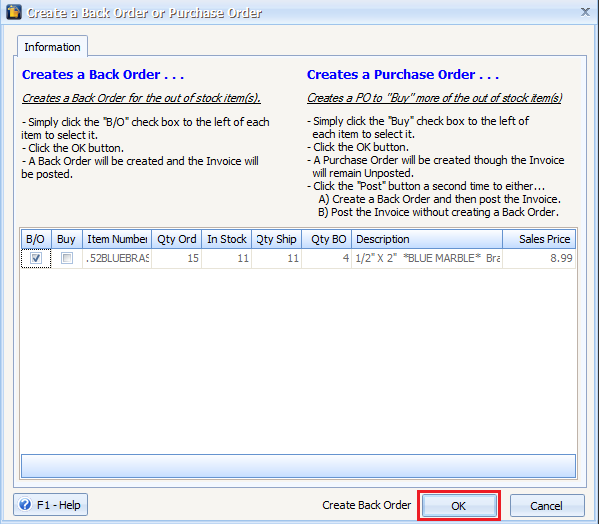
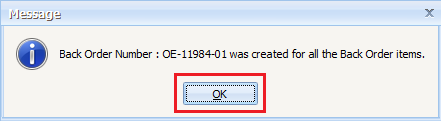
Click OK on the above message box and the invoice will then be posted.
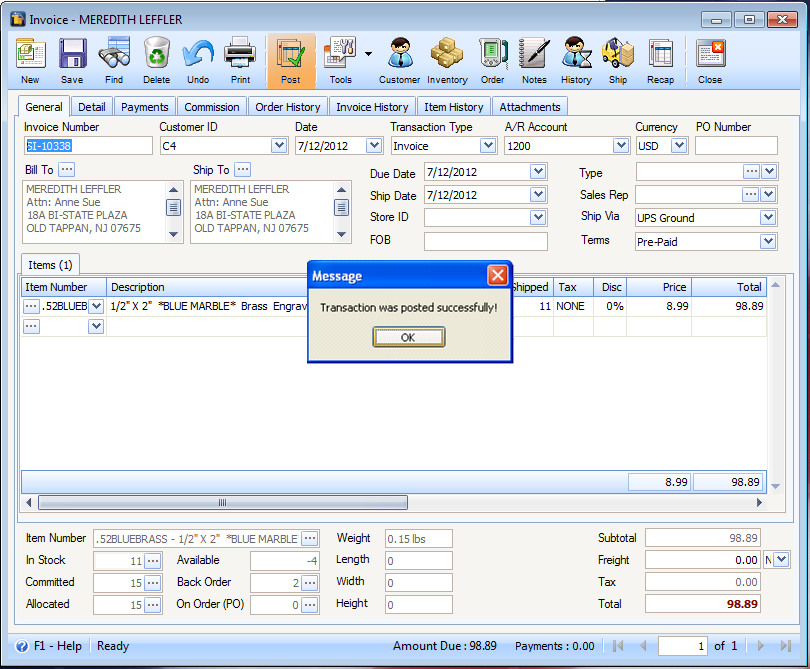
This is how the posted invoice will look like.
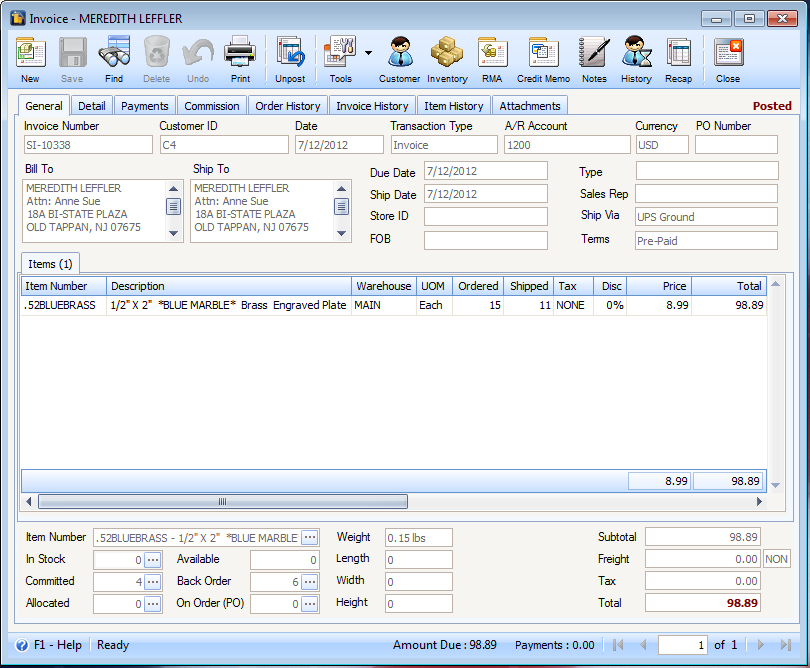
4. Let us now unpost the same Invoice. As the Unpost button is clicked, the unpost confirmation message will be shown. Click OK on that confirmation message.
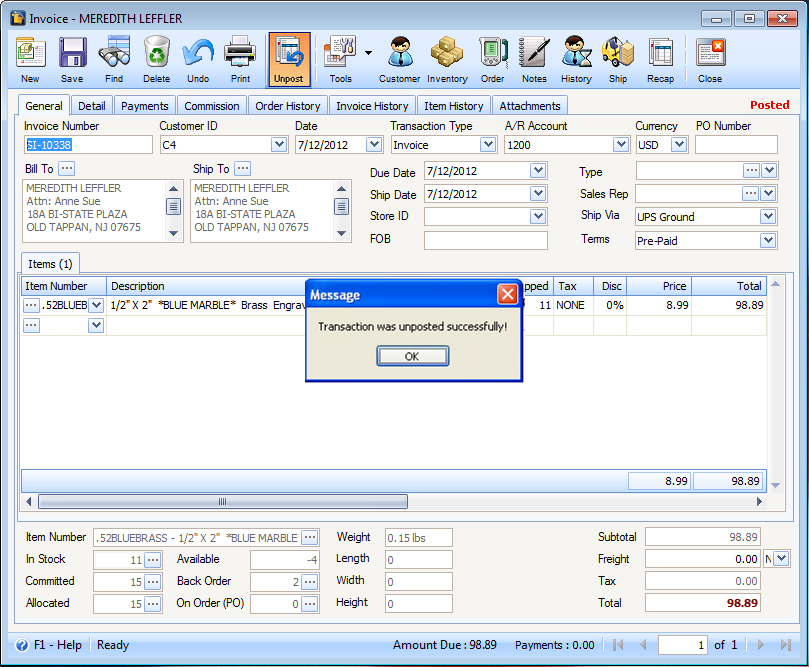
You will see that the Invoice is marked with B/O Created in the upper right of the form. This mark is to let you know that this invoice has already a Back Order.
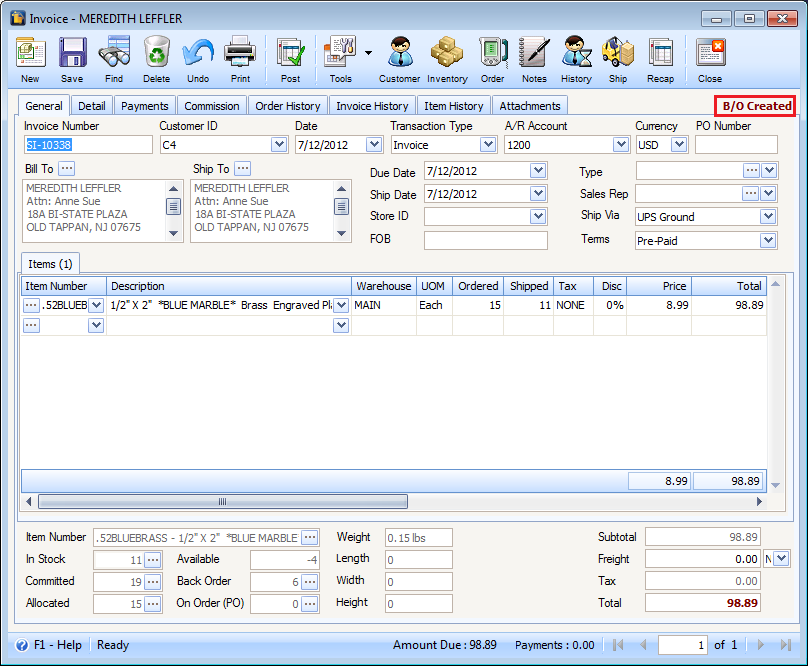
If you re-post the same invoice without deleting the previously created Back Order (OE-11984-01 in this example), this message will be shown.
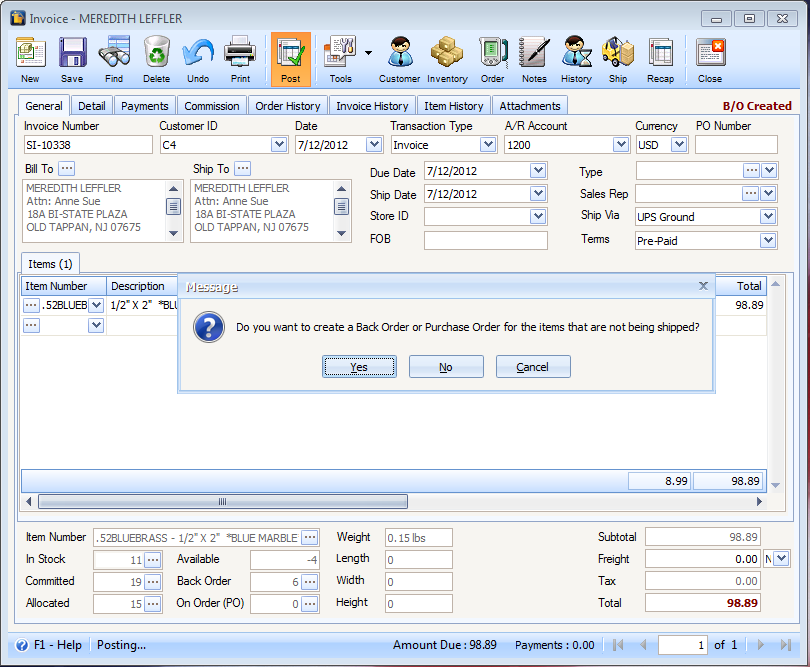
Click YES on the above message and this new message will be shown.
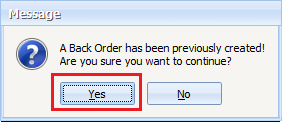
Click YES and the Create a Back Order or Purchase Order form will open.
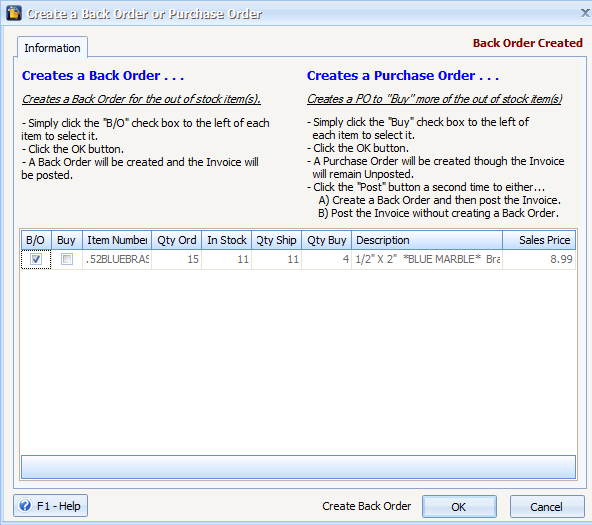
Notice that the Create a Back Order or Purchase Order form is also marked with Back Order Created. Click OK button to create a Back Order and then the Invoice automatically gets posted.