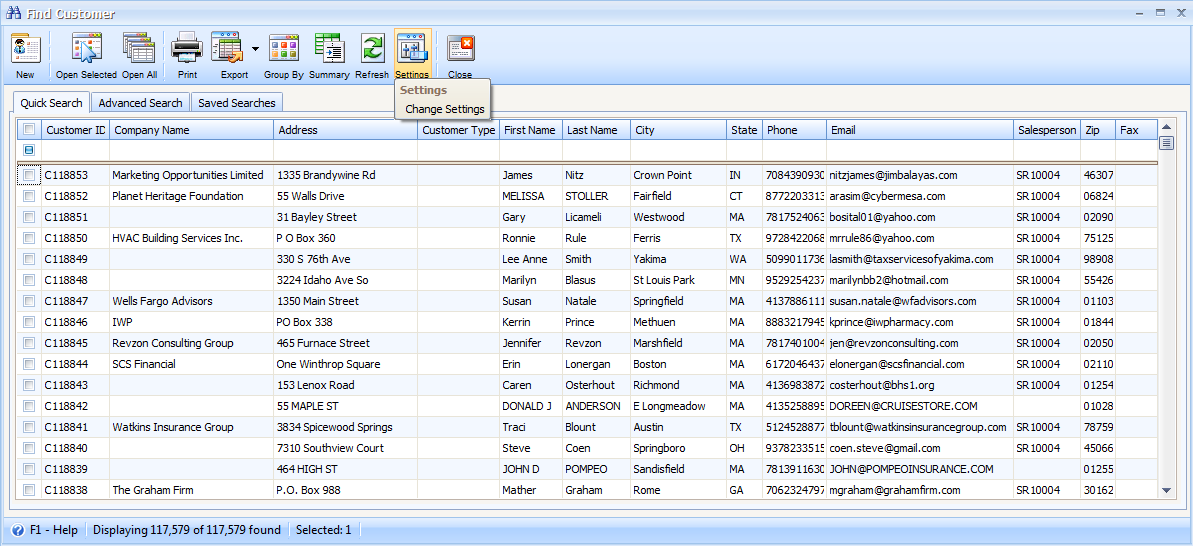Setting Up the Find Form
The Find Form throughout the program can be customized to your preferences
One of the most commonly-used forms in Custom Vantage Office is the Find Form. It is used for every form in which you could potentially need to search for specific records or groups of records. Here are some basic instructions for setting up this form.
The form opens to the Quick Search tab shown below by default.
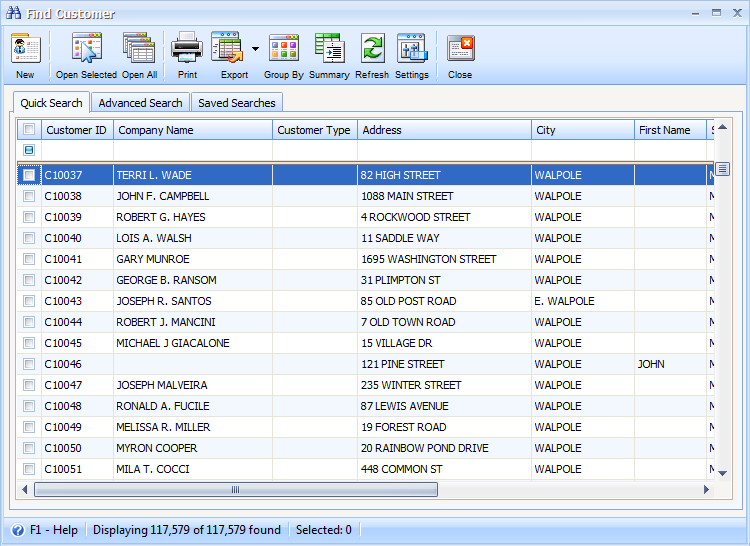
Click on the Settings button at the top of the form.
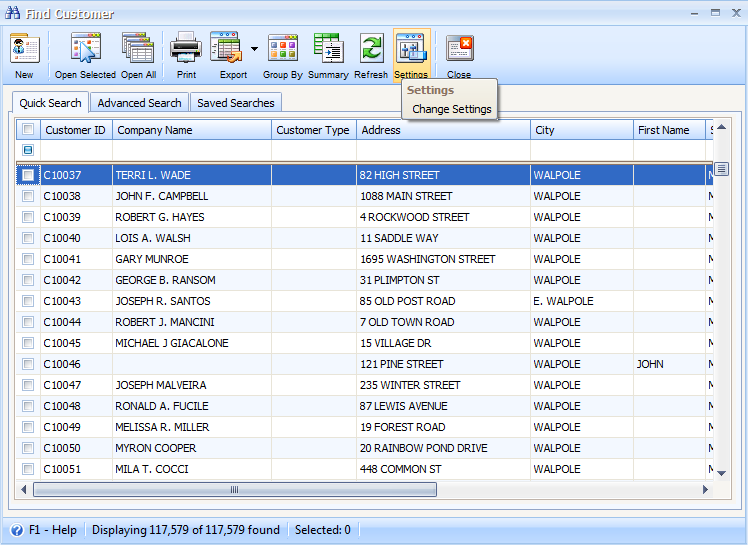
The settings form will open and you can add or remove fields that will show on the Find Form every time you search. The fields on the left are the complete list if fields you can add and the fields on the right are the fields that are already displayed on the Find Form. You can remove a field from the display by highlighting it in the Selected Fields list, then clicking on the Remove button. The field will then be removed from Selected Fields and added to Available fields. In the example here, we will choose "Address" and then click on Remove.
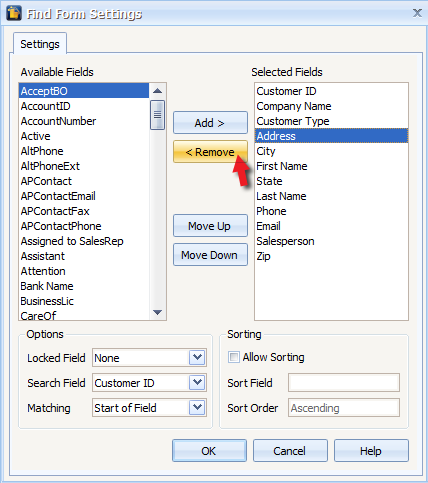
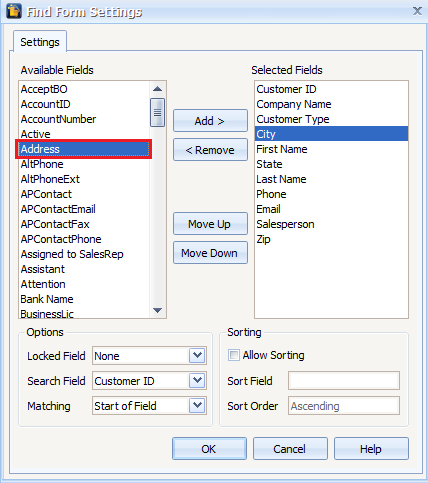
You can add fields to show on the Find Form by selecting an Available Field and then clicking on the Add button. In the example here we will add the "Fax" field.
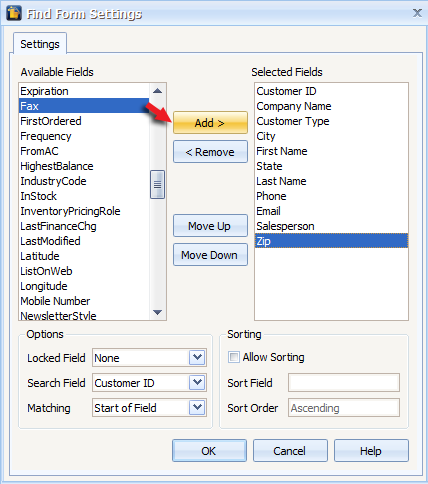
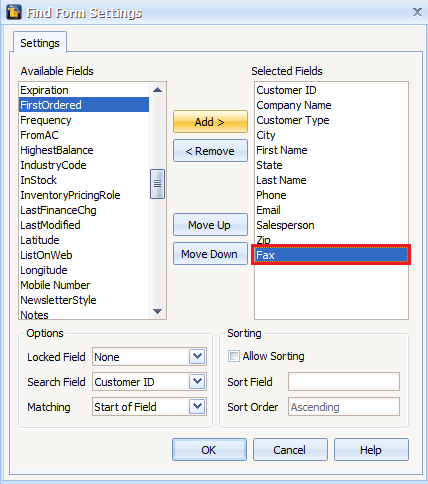
Next, click on the OK button to save your changes. When the Settings form closes, you will see that the Find Form now reflects our custom changes (the Address field has been removed and the Fax number field has been added):