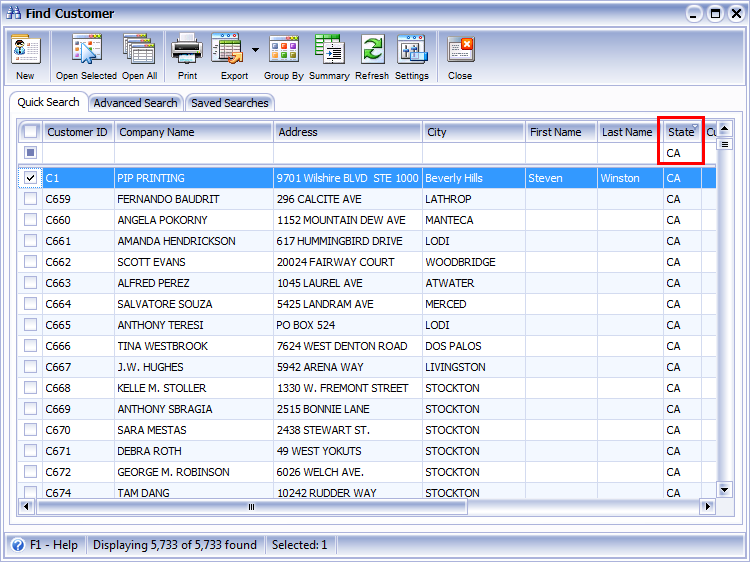Using the Find Form for Quick Search
Instructions for using the Quick Search in the Find Form throughout the system
One of the most commonly-used forms in Custom Vantage Office is the Find Form. It is used for every form in which you could potentially need to search for specific records or groups of records. Here are some basic instructions for using this form.
4 primary tabs
There are 4 search tabs in the Find Form: Quick Search, Advanced Search, Saved Searches and Recent Searches.
The form opens to the Quick Search tab shown below by default.
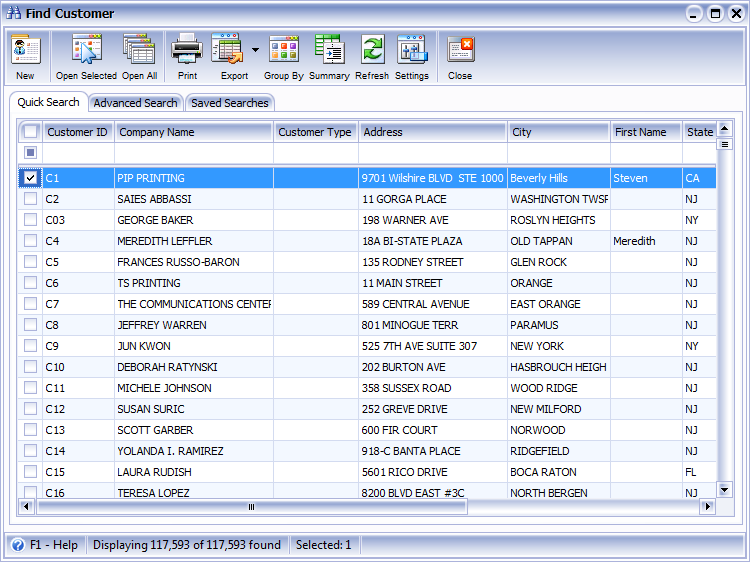
You can then select the field that you would like to search. In the example below, we will select the Last Name field.
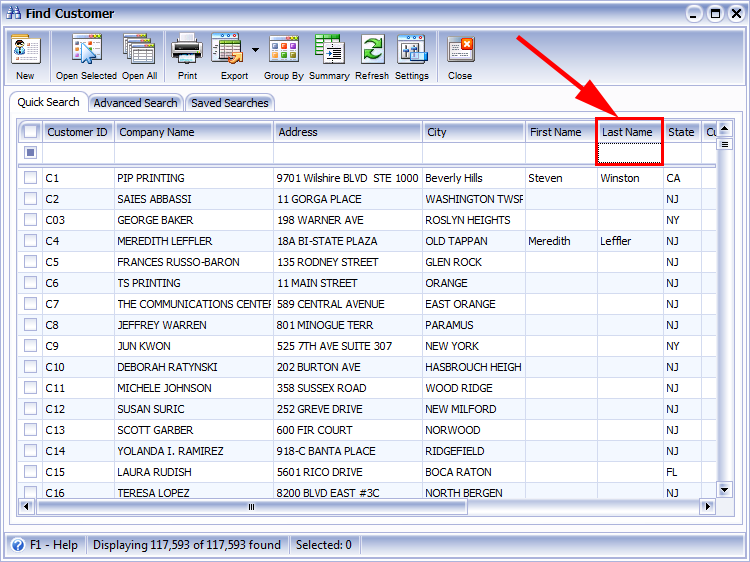
Then we can begin typing and as we type additional characters, the list narrows to show only the records that match what we've typed.
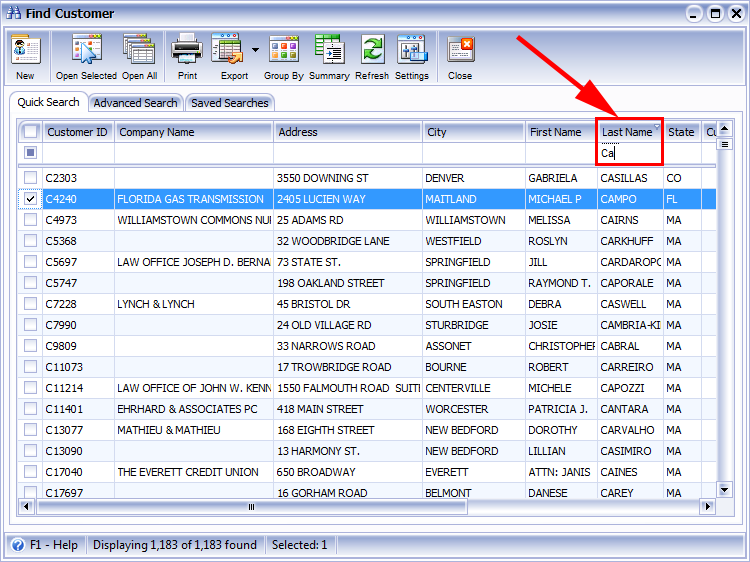
You also have the option of searching for characters anywhere in the field, or only at the start of the field. In the example below, the search will return all companies with the letter K anywhere in their name.
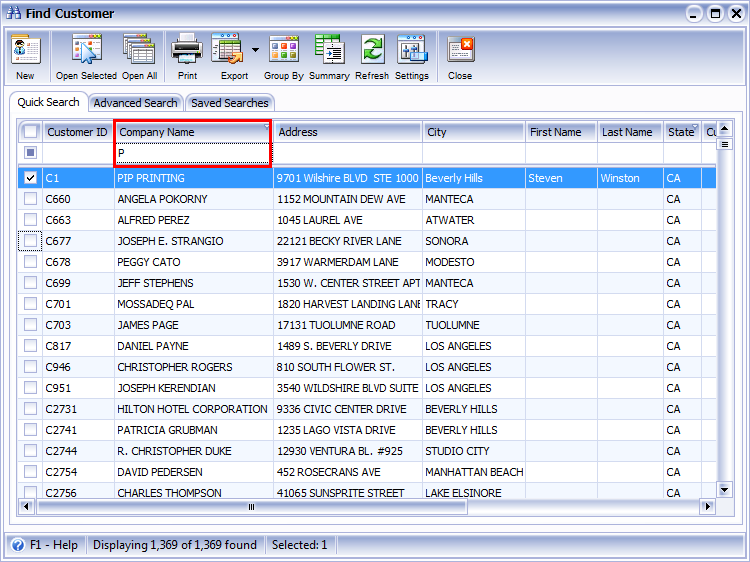
A third option would be to return only records that match you whole entry. For example, if we choose the Whole Field option, choose the City field and then type in "New York" the form will return all customers in "New York."