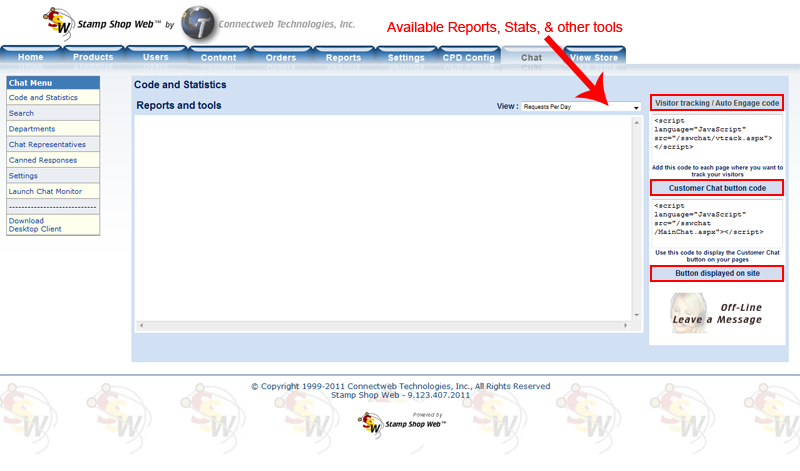Within the Code and Statistics link find a complete overview of your Customer Chat system by displaying several stats and reports regarding the system's performance. Also find tools for generating button codes, access to the Customer Chat monitor as well as the codes to deploy Customer Chat on your site.
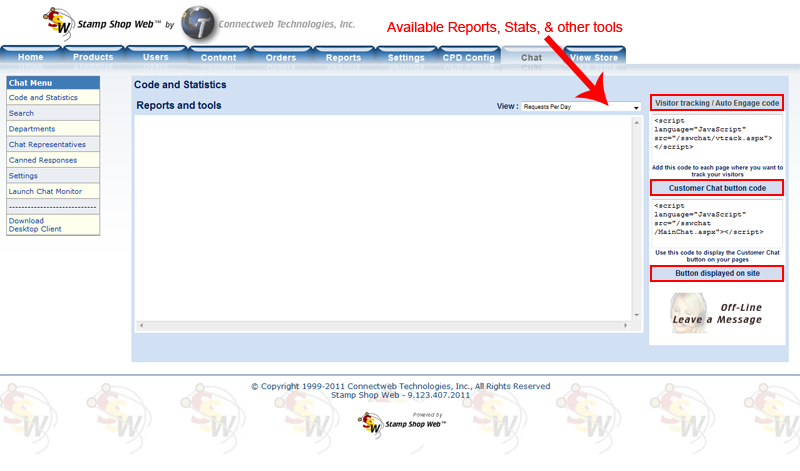
Reports and tools:
Select a report or tool from the drop-down list to view detailed stats about your system’s performance. The following reports and tools are currently available:
| o | Requests per day: Shows the total number of customer requests made per day. |
| o | Requests per department: Shows the total number of requests made to each department |
| o | Requests per representative: Displays the total number of requests that each representative has received. |
| o | Top 50 Site Referrals: Displays the Top 50 referrals to the site (URLs from where the visitors came). |
| o | Requests per page: Shows the number of requests that where made from each page on the site. |
| o | Requests per country: Shows the number of requests grouped by country. |
| o | Department’s average rating: Displays the average session rating for each of the system’s departments. |
| o | Department’s average session time : Displays the average session time for each department |
| o | Department’s total session time: Displays the total time invested on chat sessions for each department. |
| o | Representative’s average rating: Shows the average rating for each of the registered representatives. |
| o | Representative’s availability: Provides a snapshot of the current representative’s availability. |
| o | Representative’s average session time: Shows the average session time for each representative. |
| o | Representative’s total session time: Displays the total time invested on chat sessions for each representative. |
| o | Representative’s time online: Check the total time that your representatives have been online, logged into the Live Support system attending requests. The times at which they logged in and out of the system will be provided. |
| o | Busy Requests: get a list of the requests that were set as busy for at least one representative or department as well as If the request was attended or not at the end. |
Please note, if you have set a stats period in the Settings screen (under “Stats and Logs”), the information for the above reports will be only for the selected period (e.g.: last 30 days). Please note that the reports do not include proactive chats, they’re just for incoming chat requests made directly by your site visitors.
Tools: You can also access several tools from this drop-down menu:
| o | Visitor tracking: provides a snapshot of the activity of your site’s visitors. |
| o | Current Sessions : Shows the current active chat sessions |
| o | My Received Messages: Displays a list of your received instant messages. |
| o | Code Generator: Use the code generator to create the codes to display support buttons or support links that are specific to departments or representatives and that can be used on pages or e-mail messages (HTML). |
The right side of the Code and Statistics link, which is displayed when you enter the Chat Tab, displays the following items:
| • | Visitor tracking code: The code required enable the visitor tracking and proactive chat features on each of your pages. Paste this code into the HTML code box of each page where you want to track your visitor’s activity or to provide proactive chat. These boxes can be found in your site admin under the blue CONTENT tab and then choose the “Page Header Tags” from the left side menu. |
| • | Live Support Button Code: The code required to display the support button on your pages. |
| • | Current Button Being Displayed: Shows the actual button being shown on your site. |
Clicking the “Launch Chat Monitor” button will open the MONITORING CUSTOMER CHAT to receive your incoming requests.