|
<< Click to Display Table of Contents >> Products |
  
|
|
<< Click to Display Table of Contents >> Products |
  
|
Within the "Add New Product" section you are able to choose from 4 different types of products to create new products on your site. First you must assign a New Product ID which should consist of numbers, letters, and dashes, no special characters or spaces are allowed in this field.
Next select the type of product you would like to create. Custom Vantage Web™ works with 4 different product types (generic, customizable, 2 color customizable, and customizable with layout).
Generic Product: a product that is not customizable, customers will be given the option to add this type of product to their cart without adding any type of custom element (examples: ink bottle, ink pad).
Customizable: a product that allows the customer to design their imprint using the Custom Vantage Web™ system.
2-Color Customizable: a product that allows the customer to design their imprint with a selection of 2 different areas of the imprint using 2 different colors.
Customizable with Layout: a product that allows the customer to design their imprint with pre-existing requirements set by you, the shop owner. This type of product provides you with control over the customer's final design, limiting the space or alignment, or area allowed to customize on the product.
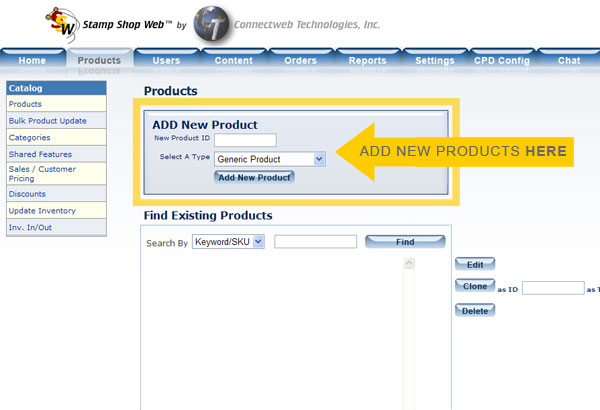 Add New Product section with the Products tab homepage. |
Find Existing Products:
Within the Find Existing Products section of the Products link perform searches of all the products that currently exist on your site. By clicking on the drop down menu next to the "Search By" phrase you can select from several different search options (ie: keyword/SKU, type, category, manufacturer, or vendor).
|
Search By Options:
Click on the drop down menu to select which type of search you would like to perform. Choose from the following:
Keyword/SKU: select this search option if you would like to search for products typing keywords or the product's SKU into the filter box to the right. Once you have typed in a keyword or SKU into the filter box click the "Find" button to the right. All products with the keyword or SKU in any part of the general information of the product will appear in the results section.
Type: select this search option if you would like to search for products by their product type (either Generic, Customizable, 2-Color Customizable, or Customizable with Layout). If you select this option the filter box will disappear and a new drop down menu will appear for you to select which type of product you would like to view. Once you select the type of product all the products set to that type will appear in the results section.
Category: select this option if you would like to search for products by their category. Once you select this option a listing of the categories on your site will appear below, click on the category name and all the products or sub-categories within that category will appear in the results section. To return to the parent category click the "(up one level)" link.
Manufacturer: select this option if you would like to search for products by their manufacturer. Once you select this option an additional drop down menu will appear to the right containing all manufacturers. Select a manufacturer from the drop down menu and click the "Find" button. All products by the manufacturer will appear in the results section.
Vendor: select this option if you would like to search for products by their vendor. Once you select this option an additional drop down menu will appear to the right containing all vendors. Select a vendor from the drop down menu and click the "Find" button. All products that have that vendor set (within their General Info > Advanced Section > Vendor ) will appear in the results section.
HELPFUL TIP: To view ALL PRODUCTS within your site set the "Search By:" option to Keyword/SKU and leave the filter box empty, then click the "Find" button. All products on your site will appear in the results section.