|
<< Click to Display Table of Contents >> Add New Canned |
  
|
|
<< Click to Display Table of Contents >> Add New Canned |
  
|
Creating and Editing Canned Responses
To create a new Canned Response, click on the “Add New Canned” button from the Canned Responses screen. You’ll need to provide the following information:
| • | Name: Type a name to identify the canned command. The name should be something that easily reminds you about the action of the command (e.g. ‘Send Specs (Digital Camera)’ for pushing a document with specifications about a digital camera). |
| • | Command Type: Select the type of command and type the URL, link or message to be used in the command. For example: |
| • | Quick Word: A Quick Word is a shortcut to trigger the canned command. Think of it as a magic that once written by the representative, will trigger the canned command. For example, if you have defined a large salutation message, you can set its Quick Word as “salute”, then if the representative doing a chat session types this single word and clicks SEND, the canned command will be triggered and the full salutation displayed to the user. |
| • | Scope: Select the Scope of the Canned Command. A Scope sets which representatives can use the Canned Command. By using the Scope, you can assign different canned commands to each of your departments. Also, the representatives will be able to have their own canned commands if they need to. |
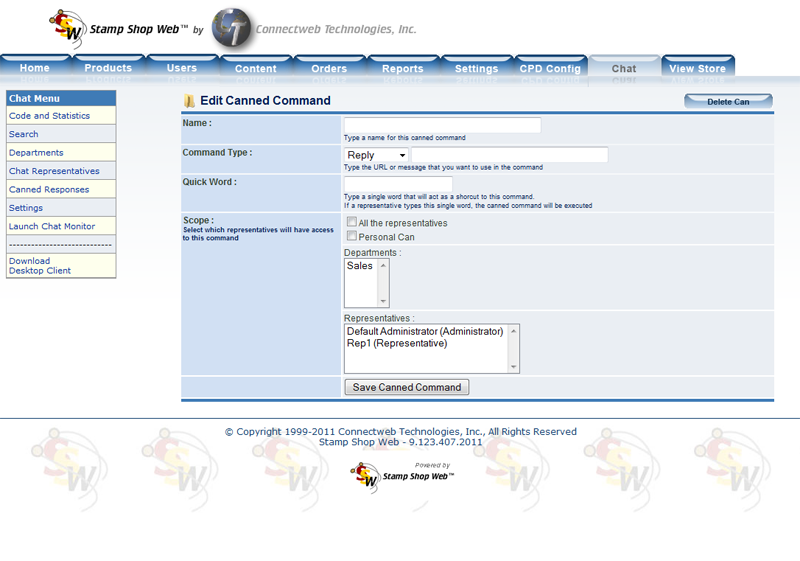
Note: A Quick Word will only trigger the canned command if it is the only word typed by a representative. In this example, if the rep type “salute” and clicks enter, the full salutation will be shown, however, if the rep types “Hello salute” the canned command will not be triggered. It is also advised to set a prefix for your Quick Words. Adding the @ symbol before any Quick Word would be a good idea. I.E : @salute